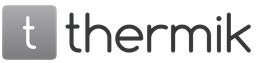The Settlement system was created by the National Bank of the Republic of Belarus. It was put into permanent operation in 2008. The system is designed to provide a comprehensive service to payers on the principle of "one window", to reduce the cost of processing transactions for payment for services, to provide the ability to settle services through any settlement agent from any region.
First of all, socially significant service providers are connected to the Settlement system, namely, manufacturers providing services for the consumption of water, electricity, gas, home telephone use, etc.
The "Raschet" system provides data on a wide range of services available for payment - fixed and mobile communications, utility bills, electricity, internet, water charges, gas charges, security, cable TV, insurance, intercom maintenance, elevator maintenance, kindergarten, paying for air tickets, paying for courses and many other services.
All settlement agents connected to the system are provided with a single database for services that can be paid using the "Calculation", taking into account the tariffs set by the service provider.
By connecting to our Internet Banking system, you can pay for services without leaving your home.
Payments for payment for services using the Settlement system can be made at the cash desks of CJSC RRB-Bank, via Internet Bank, Mobile Bank, in self-service devices - ATMs and self-service terminals of CJSC RRB-Bank and partner banks.
REPAY YOUR LOAN.
2. Select the tabs in sequence: Banking financial services → Banks, NKFO → RRB-Bank → Loan repayment.
3. Enter the registration number of the credit transaction. (Example: No. 110-XXXXXXX, only the numbers after the "-" sign are entered: XXXXXXX)
4. Enter the payment amount (if not specified).
6. Make a payment.
IMPORTANT!!!Funds are credited to repay credit debt on the next day after the payment is made in the ERIP system. In the case of making a payment on weekends or holidays, funds are credited on the second business day after the payment is made in the ERIP system.
System website - www.raschet.by
WITH THE HELP OF THE SYSTEM "Calculation" YOU CAN REPLENISH YOUR CURRENT ACCOUNT IN LOCAL CURRENCY.
To make a payment, you must:
1. Select the item "Payments" (System "Calculation).
2. Select successively the tabs: Banking financial services → Banks, NKFO → RRB-Bank → Account replenishment.
3. Enter the number of the current account agreement.
4. Enter the payment amount.
5. Check the correctness of the information.
6. Make a payment.
7. There is NO commission charged for crediting to the current account.
System website - www.raschet.by, contact center phone number - 141
WITH THE HELP OF THE SYSTEM "Calculation" YOU CAN REPLENISH YOUR DEPOSIT (DEPOSIT).
To make a payment, you must:
1. Select the item "Payments" (System "Calculation).
2. Select successively the tabs: Banking financial services → Banks, NKFO → RRB-Bank. → Replenishment of the deposit
3. Enter the number of the deposit agreement (deposit)
4. Enter the payment amount
5. Check the correctness of the information.
6. Make a payment.
7. No commission is charged for crediting funds to the deposit account.
IMPORTANT!!! Funds are credited to the account the next day after the payment is made in the ERIP system. In the case of making a payment on weekends or holidays, funds are credited on the second business day after the payment is made in the ERIP system.
System website - www.raschet.by, contact center phone number - 141
ERIP is a synchronized space created by the Bank of the Republic of Belarus and designed to simplify the work of all organizations and payers. The correct name for such a complex system is an automated information system of a unified settlement and information space, in other words, AIS ERIP. The convenience of the system lies in the fact that you are assigned a special code when you pay for the first payment, after that you can enter this code, and the system will remember all your payments and requests. Moreover, you no longer need to remember any details, as they will automatically appear in your history, thereby offering you an auto-complete form. Try this automated payment system today if you live in the Republic of Belarus.
How to get the payer number in the AIS ERIP
In order for you to be assigned a special code that will simplify all subsequent payments for you, you need to make your first installment, transfer, payment or payment in the system. ERIP payment is accepted in a huge number of terminals, electronic money, as well as banks. You can find out the full list on the official website of the “Raschet” payment system at the link http://raschet.by/platelshchikam/platelshchikam, put the page down a little and select the “Where can you pay” tab. You will immediately see a voluminous list of all possible methods.
After that, you need to do the following:
- Take all the necessary information about the payment: details.
- Go to a terminal or bank convenient for you.
- Make a payment and be sure to receive a check.
- In the check you will see your ERIP payment number, which was assigned automatically.
Now you can use this number.
How to pay through ERIP, having a payer number
When you have a payer number, the system starts remembering all payments made. After several such payments, the form will be filled in automatically, since all the data has already been entered.
To find out which banks and systems support payment in the AIS ERIP, go to the official website and find the line “ERIP Participants”. Open the "Direct" and "Indirect" tabs. You will see all possible participants.
Payment through the ERIP service is a profitable time saving. You can choose this service in electronic payment systems, banks, terminals. The main thing is that you no longer need to remember a lot of personal accounts and details, since they are stored under your payer number in the system.
What is Internet banking?
Internet banking - a service provided by JSSB Belarusbank (hereinafter referred to as the bank) for monitoring, managing accounts and carrying out banking transactions via the Internet.
System "Internet banking" of JSC "JSSB Belarusbank" (hereinafter referred to as "Internet banking" or the system) is a software and hardware complex that ensures the functioning and provision of the Internet banking service.
System requirements
To work in the Internet banking system, you need a computer with a modern Web browser that supports 256-bit encryption (Internet Explorer 8.0 and higher, Firefox 22.0 and higher, Opera 11.0 and higher, Safari 5.0 and higher, Google Chrome 24.0 and higher) and internet access.
In case of any difficulties when entering the Internet banking system, we recommend updating your browser to the latest version.
Registration in the "Internet banking" system
To use the Internet banking service, it must be registered. You can contact the bank institution directly or fill out the registration form on the bank's website, as well as register using the MSI account.
A client of the "Internet banking" system, as a bank client, is unique, that is, one bank client can have only one account to access the "Internet banking" system.
Attention!
One client of JSC “JSSB Belarusbank” can have only one account in the “Internet banking” system.
Registration at a bank institution
In case of registration with a bank institution, you need:
- Apply to the Central Administrative Office of the head office, regional (Minsk) department, branch, branch or center of banking services of JSC “ASB Belarusbank” (hereinafter the bank institution) with an identity document and a bank payment card issued by the bank (hereinafter the card);
- Inform the responsible executor the SMS code received on the mobile phone number.
- Sign the Application Form for customer banking services using the Internet banking system.
- Get Username (login), password (password);
Online registration
When filling out the Application Form through the online registration service on the bank's website, you need to:
Attention!
JSC "ASB Belarusbank" is not responsible for the theft of confidential information, its disclosure by you, including the use of malicious programs (viruses, spyware) running on the personal computer from which you access the Internet banking system, and also in the case of working with the Internet banking system without using a trusted SSL certificate.
Login to the "Internet banking" system
To enter the "Internet banking" system you need:
- In the address bar of the Internet browser, type: either one of the addresses of the bank's corporate website: http://www.asb.by/ and follow the link “Internet banking”;
- Enter the Username (login) and password (password) in the corresponding fields, click the "Login" button;
Attention!
When you first log into the system, change the password given during registration at the bank institution !!!
Attention!
If you enter the wrong password three times, the login will be blocked !!! If you cannot unblock your account by SMS, you can use the service "Forgot your password?" (password change with automatic unlocking) or contact the operator of the Contact Center by phone 147 , on weekdays from 08:30 to 20:00, on weekends from 09:00 to 16:00 (except holidays). You must inform the bank employee of the username and code word you specified during registration.
Attention!
When entering the "Internet banking" system, a situation may arise when it is required to re-enter the authorization data. The source of such situations is the incorrect termination of a session in the system by the client (closing the browser without logging out).
As a solution, we suggest clearing the web browser cache and deleting cookies, and then refreshing the browser page. You can view the procedure for this operation in the Google search engine by typing "clear cache and cookies".
Binding a mobile phone number to receive a one-time SMS code (authentication code)
To activate the ability to enter the system using a one-time SMS code, you must select the menu item "My profile" → "Personal data" → "Change data". In the dialog box that opens, specify the desired mobile phone number to receive SMS codes, the operator (MTS, A1, Life) and select the "Use mobile phone when logging in" option. Then click the "Save" button.
Login to the system using a one-time SMS code (authentication code)
To enter the system using the "One-time SMS-code", you must enter your login and password in the appropriate fields, select the type of authentication "One-time SMS-code", placed under the authorization data entry form, and click the "Login" button. At this moment, it is checked whether the client's mobile phone is configured in the Internet Banking system to receive SMS codes. If not configured, a message appears asking you to configure a phone number to receive codes. If the verification is successful, a code will be sent to the mobile phone number, which must be entered in the SMS code entry form. If the client successfully enters the username, password and SMS code, the system logs in.
Attention!
The SMS code contains latin lowercase letters and numbers !!!
If the code sent to your phone was not received or was lost, then you need to press the "Cancel" button in the form of entering the SMS code and repeat the authentication again.
If you make a mistake THREE times when entering your login, password or one-time SMS code, access to the service is automatically blocked.
In the case of a 3-fold blocking of the user in the system, provided that there is no successful login between the blocks, it is necessary to appear at any bank institution and fill out an application for unblocking the client in the Internet Banking system or use the service "Forgot your password?" (password change with automatic unlocking). When contacting a bank institution, you must have an identity document with you.
Available operations in the "Internet banking" system
In the "Internet banking" system, you can carry out the following operations:
1. Viewing the balance of funds on accounts.
2. Opening, replenishment and early repayment of deposit accounts.
3. Repayment of loans.
4. Purchase of securities.
5. Insurance.
6. Payments in favor of service providers (utilities, communications, electricity, etc.):
6.1. Arbitrary payments (payments according to the details provided by service providers).
6.2. Payments to service providers under direct banking agreements.
6.3. Payments in favor of service providers using the Settlement system (AIS ERIP).
Attention!
System "Settlement" (AIS ERIP) is an automated information system of a single settlement and information space, created by the National Bank of the Republic of Belarus. Information about the location of the service in the Service Tree and the procedure for paying for the service can be clarified by contacting the Contact Center of the "Calculation" system. Phone: 141, e-mail: [email protected]
7. One-button payment.
- List of templates.
9. History of replenishment and viewing of statements on the deposit accounts opened in the system.
10. Transfer of funds.
11. Management of additional services for the cards used.
12. Viewing the history of payments by types of services performed in the system.
13. Viewing information on expense and income transactions made using the card details, in the amount of 10 transactions in 7 days.
14. My profile:
- Personal data (editing contact information);
- Password settings;
- Pay slips.
Attention!
The list of available operations can be changed and supplemented !!!
Internet shops and online services that accept payment through the Internet banking system of JSC JSSB Belarusbank
JSC "ASB Belarusbank" provides an opportunity to securely pay for orders from online stores and online services that have entered into an agreement to accept payments:
- payment for tickets of the Belarusian Railway (https://poezd.rw.by/);
- purchase of coins sold by JSC “JSSB Belarusbank” (http://shop.asb.by);
- payment for the services of the National Library of the Republic of Belarus (http://nlb.by);
- payment for services Central Scientific Library. Y. Kolas NAS of Belarus (http://edd.bas-net.by).
Setting up a card to use it by default when making payments in the "Internet Banking" system
To speed up and simplify the procedure for making payments without a constant request for a source of funds, the system can be assigned a card "By default".
To use the “By default” card when making payments, you must select the section “Accounts with a card” or “Accounts” → “Accounts with a card” → “Account No.XXXXXXXXXXXX” → “Card” with which you want to make payments. Then, opposite the card number, select "Operations" and click on the "Select by default" button.
Changing the name of the account and card
To change the name of the account, you need to select the account for which you want to change the name in the list of your accounts, and click on the "Change account name" button located opposite the account number. Fill in the "Account name" column and click the "Change name" button.
To change the name of the card, in the list of your accounts, select “Account No. XXXXXXXXXXXX” → “Card” for which you want to change the name, select in the “Operations” section, opposite the card number, the service “Change name”, fill in the “Card name” column and click the "Change name" button.
Viewing information on current accounts
In order to view information on current accounts, select the section "Accounts" → "Accounts with a card" on the main page. In the window that opens, information (account number, account balance) on the client's accounts will be displayed.
Formation of a report on account transactions for a period of transactions using a card
To receive a report on account transactions, select the account for which you want to receive the report in the list of your accounts, and click on the “Receive a report on account transactions” icon located in the upper right corner of the “Account №XXXXXXXXXXXX” button. In the window that opens, select the period (no more than 90 calendar days) for which you want to receive the report, and click the "Continue" button. Further, when you click the "Open in PDF" button, the generated document opens in pdf format and makes it possible to work with the report in the specified format (save, print, view).
The beginning of the reporting period cannot be more than 90 calendar days from the current date.
A list of previously requested account reports will be displayed on the page with account and card numbers.
Formation of a mini-statement on the card
To receive a mini-statement on a card, select “Account No.XXXXXXXXXXXX” → “Card” for which you would like to receive a mini-statement in the list of your accounts, in the “Operations” section, opposite the card number, select the “Mini-statement” service.
A mini-statement on the card displays information on expense and income transactions made using the card details, in the amount of 10 transactions in 7 days.
Information about rejected and pending processing transactions on an account with a card or on an additional payment card to another person's account.
To receive a report on transactions on an account with a card, taking into account rejected and pending transactions, you must select the account in the list of your accounts for which you want to receive a report, and click on the icon "Report on account transactions, taking into account rejected and pending transactions" located in the upper right corner of the "Account №XXXXXXXXXXXX" area.
To receive a report on transactions on an additional payment card to the account of another person, taking into account the rejected and pending transactions, you must select the card on which you want to receive the report in the list of your additional cards, and select "Transactions report" in the list of transactions.
Information about transactions, including rejected and pending transactions, will be displayed on a new page. When you click the "Open in PDF" button, the resulting report will open in pdf format, which will make it possible to work with the report in the specified format (save, print, view).
The report includes rejected, pending processing and confirmed by the bank transactions for a period not exceeding 15 days from the date of the report generation.
A report on account transactions, taking into account rejected and pending transactions, is for informational purposes only and is not a document.
Attention!
The completed operation will be displayed in the report approximately within 2 hours (no later than 5 hours) after its implementation. In short periods of data processing, pending transactions may not be reflected in the report. For transactions pending processing, the amount of the commission for the transaction is not displayed separately, but is included in the amount in the account currency.
Quick access to frequently made payments
Quick access to payments is carried out from the Home page.
For quick access to frequently made payments, you can add saved payments to the Home page. To add a payment, click the link "Add your saved payments to the page". On the page that opens, select the required service and service provider, then mark one or more saved payments, click the "Save changes" button. Your selected payments will be posted on the Home page. To make your favorite payment, click on the icon of the required payment.
For quick access to payments made in the "Settlement" ERIP system, use the "ERIP Personal Payments" section and select the payer number from the list. The drop-down menu will display all payments made through the ERIP "Settlement" system by the selected payer number. To make a payment, click on the link with its name.
Payment planner
Scheduler - the ability to create and maintain a personal calendar of payments with a reminder function (view reminders about events; create a reminder about events linked to a payment; create a reminder about events without linking to a payment; editing a previously created event; deleting a previously created event; setting up an event notification on the day of a reminder by e-mail; creating a reminder about an event from the list of saved payments; viewing reference information in the modules of the Internet banking system.)
An information panel with the number of scheduled events for the current day is displayed on the main page of the Internet banking system.

You can view the scheduled events by clicking on the "Events for today" item.
To create a payment reminder, select the required day in the calendar, click "Add event", then select a payment from the tree of saved payments, fill in other information about the reminder. If desired, a reminder can be sent by email.


A reminder can be created not in connection with any payment, for this you need to "Add event" → "Add event without linking to a saved payment".
To edit a previously created event, select the required day in the calendar, select the event in the events table, and click the "Edit" button.
To delete a previously created event, select the required day in the calendar, select an event in the events table, press the "Delete" button.
Payment by details
To make a payment by bank details, you need to select the menu item "Payments and transfers" → "Payments by bank details" → "New payment". Then carefully read the information and click the "Continue" button. In the dialog box that opens, enter the payment details and click the "Continue" button.
The fee for this service is charged in the amount of 0.75 BYN. rub. for each payment (from 01.08.2019; p. 3.8.4 of the Collection of Rewards). Payments to the budget are made without charging fees.
Opening a deposit in the "Internet banking" system
To open a deposit, you need to select the section "Accounts" → "Deposits (deposits)" → "Opening a deposit" on the main page, select the type of deposit account from the proposed list and click the "Open deposit" button, then you will get acquainted with the public offer to conclude an urgent agreement bank deposit "Internet deposit" and click the button "I accept the terms of the agreement", select the card from which the funds will be debited to open the deposit and click the "Continue" button. In the dialog box that opens, check all the data and click the "I confirm opening an account" button.
Opening a loan in the "Internet banking" system
To open a loan in the "Internet banking" system, you need to select the section "Accounts" → "Internet loans" → "Application for a loan" on the main page, select the type of loan you are interested in from the proposed list, fill out an application in electronic form, and then read with the status of the application in the "Opening a loan" item. After a positive decision on your application, confirm your agreement with the terms of the loan.
One-button payment
In order to use the one-button payment service, you must:
- go to the section "Payments and transfers" - "Payment with one button";
- select, from the services previously saved in the "Internet banking" system, which you wish to pay for;
- press the "Continue" button;
- fill in the "Payment details" fields one by one;
- press the "Continue" button;
- in the "Confirm payment data" window, check the correctness of the payment data;
- click "Pay".
Transactions on payments for the selected services are processed by the system one by one in the order in which they were displayed to the client in the final form.
After making payments, a form is displayed with the results and details of all payments made. Next to each successful payment there is a "Print" button for printing a receipt. If all payments are successful, one general message “Payments were successful” (green) is displayed. Payments, during the payment process of which an error occurred, are highlighted in red, there is no Print button. For unsuccessful payments, error messages (red) are displayed in the format "Name of the saved payment: Message".
With the subsequent use of the One-Button Payment service, the payments for which the previous payment was made will be automatically selected in the form for selecting saved payments.
To edit the list of payments in the "One-button payment" template, you need to: select the "One-button" templates section on the Main page. In the displayed list of saved templates, select the one in which you want to delete or add the payment of interest. Then press the "Edit" button and select the required payments with a tick. When finished, click the "Save" button.
To delete saved payments in the "Internet Banking" system, you need to select a service provider in the "Payments and Transfers" section. In the proposed list of saved payments of this provider, select the payment that you want to delete and click the "Delete" button. After that, this payment will be removed from the "Payment with one button" section.
Voluntary insurance against accidents and illnesses during a trip abroad
To conclude a contract "Voluntary insurance against accidents and illnesses for the duration of a trip abroad", on the main page, select the section "Payments and transfers" → menu "Insurance" → "Voluntary insurance against accidents and illnesses during a trip abroad".

The procedure for concluding a contract consists of the following steps:
Step 1. Choice of territory of stay
By default, in the table "Territory of validity of the agreement" the option "Countries of the Schengen zone" is selected, with the possibility for the policyholder to choose from the proposed options.

Step 2. Choosing an insurance option from a list of services

Step 3. Indication of the validity period, age and number of insured persons, contract currency, selection of the contract amount

* Birdie "Multiple Departure" sets the duration of the trip (the duration of the contract) equal to the calendar year and the duration of the trip equal to 90 days.
The "Insurance for Visa" bird adds 15 calendar days to the end date of the trip without changing the duration of the trip. For this increase in the validity of the trip (term of the contract), no fee will be charged.
Step 4. Preliminary calculation of the amount

Step 5. Preliminary calculation of the amount

Step 6. Data entry of insured persons

* The bird "Matches the policyholder" will allow you to fill in the data on the insured person with the data of the policyholder specified in the previous step. In this case, the data of the insured person will not be editable.
Step 7. Selecting the source of funds for the operation
Step 8. Offer page
Step 9. Payment page

Step 10. Payment result

On this page, you can send the concluded insurance contract by e-mail, a check by e-mail, view the insurance contract and view the payment receipt.
* Questions with pop-ups
If you are unable to open a previously concluded insurance contract, the problem is highly likely due to the fact that the ability to open pop-up windows is blocked in the settings of your browser. For example, in the Chrome browser, pop-ups are blocked by default.
You can enable showing pop-up windows in your browser settings. For example, in the Chrome browser, this can be done as follows:
- In the upper right corner of the screen, click on the "Customize and manage Google Chrome" icon Settings.
- At the bottom select Additional.
- In the Privacy & Security section, click Site settings (content settings).
- Click on Pop-ups and redirects.
- Click Popups & Forwarding.
- At the top of the screen, set the switch to Allowed.
Also you can set permission to show pop-up windows only to certain sites. For example, in the Chrome browser, this can be done as follows:
- Launch Chrome on your computer.
- Open a site where pop-ups are blocked.
- In the address bar, click Site Information.
- In line "Pop-ups and redirects" select "Allow".
- Reload the page to apply the new settings.
Western Union transfers
1. To send a Western Union money transfer in the Internet-Banking system, select the Payments and transfers section on the main page → Western Union transfers menu → Transfer sending. Read the terms and conditions of the Western Union money transfer service, at the end of which put an agreement (tick) - I have read and agree with the terms and conditions of the Western Union money transfer service → click the "Continue" button.
Before starting a money transfer, make sure that the "Sender's phone number" field is filled in, confirm the correctness and relevance of the personal data registered with the Bank. If you change or contain errors in personal data, you need to contact the institution of the Bank, where the agreement for maintaining the card account is drawn up to make the changes. If all the data is correct, put two consents “I agree with the given data” and “I agree to the processing of personal data” → click “Continue”.
If the transfer is being sent for the first time, you must select a New recipient, click the "Continue" button, when re-sending the transfer, you must select the recipient from the list, click the "Continue" button and enter the following data:
- the currency of the transfer is US dollars for all countries and Russian rubles / US dollars for the Russian Federation. Please note that if the transfer currency does not match the payment currency, Western Union independently determines the exchange rate of the departure currency into the payment currency;
- The recipient's name format is either standard or Spanish (used extremely rarely if the Recipient has a Spanish name consisting of three parts);
- select the Country of transfer destination. For transfers to the USA / Mexico, you must additionally indicate the State of the destination country;
- select the Purpose of translation from the drop-down list, or select something else and indicate your variant in the field “Other purpose of translation”, press the button “Continue”;
- enter a Promo Code if available;
- the recipient's surname is typed in the Latin alphabet according to the recipient's identity document;
- the recipient's name is typed in the Latin alphabet according to the recipient's identity document;
- the recipient's patronymic is filled in if the recipient's identity document contains its translation into English;
- when sending a transfer to the Russian Federation, it is recommended to indicate the patronymic name of the recipient of the transfer if it is available in Russian in the recipient's identity document;
- select the type of amount - Amount to be sent (the amount you wish to send) or Amount to be paid (the amount that the recipient should receive);
- specify the transfer amount (amount to be sent / amount to be paid, depending on the selected option).
Money transfer service:
You can use the Urgent transfer service, the funds for which will be available for payment a few minutes after sending.
If you are sending US dollars to neighboring countries (Russian Federation, Ukraine, Azerbaijan, Georgia, Kazakhstan, Kyrgyzstan, Moldova, Tajikistan, Uzbekistan) or Russian rubles to the Russian Federation, you can use the 12 Hours Transfer service. In this case, the transfer will be available for payment 12 hours after it was sent.
The maximum transfer amount within the 12 Hours Transfer tariff is:
- 100,000 Russian rubles
- USD 3,000
Click the "Continue" button.
Select the source of funds for the operation (select the card account from which the transfer amount will be debited) → familiarize yourself with the amount of the transfer fee and the total amount for sending the transfer, click the "Continue" button → familiarize yourself with the Terms of payment of the transfer in the country of destination of the transfer, click the button "Proceed".
In the window that opens, it is necessary to check the correctness of the entered transfer data and agree to “I have read and agree with the terms of the Western Union money transfer service and the specifics of payment of the transfer in the country of destination. I hereby confirm that all the above data are correct ”→ click the“ Send transfer ”button → click the“ Print ”button →“ Finish ”.
The translation was successfully sent. The first line contains the control number of the transfer, which must be communicated to the recipient. (Additionally, the recipient must inform the country of dispatch, the name of the sender, the amount and currency of the transfer).
The tariffs for sending money transfers abroad via the Western Union system can be found here.
Attention!
We draw your attention to safety - only the sender and recipient of the transfer should know about the transfer details.
2. To pay out money transfer "Western Union" in the system "Internet banking", on the main page, select the section "Payments and transfers" → "Western Union transfers" → Transfer payments. To familiarize yourself with the terms of the "Western Union" money transfer service, put an agreement (tick) - I have read and agree with the terms of the service for the transfer of funds to Western Union → click the "Continue" button.
- control number of the transfer;
- country of origin of the transfer;
- the sender's surname is typed in Russian (for translations sent from the Russian Federation) or in the Latin alphabet according to the sender's identity document;
- the sender's name is typed in Russian (for translations sent from the Russian Federation) or in Latin according to the sender's identity document;
- the sender's patronymic (this field is optional; filled in Russian or Latin according to the sender's identity document, if it was specified when sending the transfer);
- currency of receipt of the transfer (US dollars or Russian rubles);
- expected amount of receipt;
- select the Purpose of translation from the drop-down list, or select something else and indicate your variant in the field “Other purpose of translation”.
In the window that opens, you must check the correctness of the entered data and click the "Continue" button → Select the card account to which the transfer amount will be credited, affirm the consent "I agree with the given data" → click the "Continue" button. In the window that opens, you must check the correctness of the entered data and click the button "Pay transfer" → "Print" → "Finish".
3. To view the status of a money transfer (paid / not paid) through the Western Union system in the Internet Banking system, select the Payments and Transfers section on the main page → Western Union Transfer → View the transfer status → click the Continue button »→ dial the Control number of the transfer and select the Currency of the transfer → press the button“ Continue ”→“ Print ”→“ Finish ”.
4. To return a transfer via the Western Union system in the Internet Banking system, on the main page, select the section "Payments and transfers" → "Western Union transfers" → Transfer revocation → "Continue", dial the control number of the transfer and select the currency of the transfer → “Continue”, select a card account to which the transfer amount will be returned.
Verify the data of the transfer that will be returned, in the Comment field, indicate the reason for the return → click the "Continue" button, (verify the transfer data, familiarize yourself with the conversion rate at which the amount will be recalculated, in case of a discrepancy between the card account currency and the transfer currency) → " Return translation ”→“ Print ”→“ Done ”.
Attention!
To return a sent transfer, you can use the Transfer Review service, provided that the transfer has not yet been paid in the country of destination. In this menu, only the principal amount of the transfer is returned without refunding the transfer fee (commission).
If for any reason you are applying for a refund of the amount of the fee (commission) for the transfer, you need to apply with an identity document to the nearest Western Union point of JSC JSB Belarusbank, in which you will need to write an application to the customer service center Western Union company.
5. To change the data of the "Western Union" transfer in the "Internet Banking" system, on the main page, select the section "Payments and transfers" → "Western Union transfers" → Change transfer data, click "Continue" → Control number of the transfer and select Currency sending a transfer, click "Continue".
Verify the data of the transfer, which will be changed → click the "Continue" button.
Enter new (correct) data of the recipient: New name of the recipient and New Name of the recipient, click "Continue".
If it is necessary to add the recipient's patronymic, in the "New recipient's name" field after the name, the recipient's patronymic is indicated with a space.
Verify the transfer data, including the recipient's surname and recipient's name before making changes, as well as the recipient's new surname and recipient's new name → press the "Change" button → press the "Print" button → press the "Finish" button.
Attention!
Service "Change of transfer data" assumes a change in the full name. recipient. No other changes are allowed. There is no additional fee for making changes to the transfer details.
The procedure for registering a 3-D Secure password using the "Internet banking" system
To register a 3-D Secure password, on the main page, select the section "Accounts with a card" or "Accounts" → "Accounts with a card" → "Application for issuing cards / Additional services" → "Password 3-D Secure" → "Registration ". Next, you should select the card that you want to register in the 3-D Secure system and click "Continue".
- in the “3-D Secure Password” field, create your own and enter the password (from 9 to 15 any characters);
- in the “Personal appeal” field, create your own and enter a personal appeal (from 2 to 20 any characters), for example: “Good afternoon, Elena”;
- in the "Answer" field - an arbitrary answer (from 9 to 15 any characters) to the Secret Question (in the future, the answer to the Secret Question will be used to obtain a new 3-D Secure password in case you forgot and / or want to change the 3-D Secure password at the time of confirmation of the payment operation with the 3-D Secure password);
If you have forgotten the 3-D Secure password and / or the answer to the "Secret question", you must re-register the 3-D Secure password in the "Internet banking" system in the section "Accounts with a card" or "Accounts" → "Accounts with card "→" Application for registration of cards / Additional services ".
If you no longer wish to use the 3-D Secure password, you must unregister the password in the "Internet banking" system in the section "Accounts with a card" or "Accounts" → "Accounts with a card" → "Application for issuing cards / Additional services ”→“ 3-D Secure Password ”→“ Deregistration ”.
Registration / cancellation of SMS-banking service
To register the SMS-banking service, you need to select the section "Accounts" → "Accounts with a card" → "Applications for issuing cards / Additional services" → "Services" → "SMS-banking" → "Registration". If you agree with the terms of the agreement, you must confirm by clicking the "Agree" button. Next, you should select the card for which the SMS-banking service is issued, fill in the appropriate fields and click "Continue". In the window that opens, you need to check the correctness of the entered data and click "Continue".
If you no longer wish to use the SMS-banking service, you must cancel the service in the "Internet banking" system in the section "Accounts with a card" or "Accounts" → "Accounts with a card" → "Application for registration of cards / Additional services" → "SMS-banking" → "Cancel registration".
The procedure for connecting / disconnecting the service to receive an account statement by e-mail (e-mail)
Change of password in the "Internet banking" system
To change your password, you need to select the menu item "My profile" → "Change password". In the dialog box that opens, fill in the appropriate fields and click the "Change password" button.
Changing the password at the bank institution
To change the password, you must contact any bank institution with an identity document and fill out an application for generating a new (change) password. When a new password is generated at the bank institution, the user is automatically unlocked.
Password requirements:
- The password must contain only Latin letters (lowercase and uppercase) and numbers.
- The password must be at least 8 and no more than 12 characters.
- The password must contain at least one uppercase and at least one lowercase letter, and at least one number.
- The password must contain at least one special character (@ - dog; # - hash; $ - dollar;% - percentage).
- The password cannot contain three consecutive identical characters.
The procedure for blocking / unblocking cards using the "Internet banking" system
To block / unblock, in the list of your accounts, select “Account №XXXXXXXXXXXX” → “Card” that you want to block / unblock, in the “Operations” section, opposite the card number, select the required service “Block / Unblock”.
The unblocking procedure does not apply to cards blocked due to three incorrect PIN-code entry at ATMs / self-service kiosks, as well as if the card was blocked by a client by a phone call to a bank processing center.
Editing customer contact details
To edit contact information, you need to select the menu item "My profile" → "Personal data" → "Change data" on the main page. In the dialog box that opens, you can edit contact information (phone numbers, email address). Then click the "Save" button.
Activation of the service "Unlock by SMS"
To activate the ability to unblock an account via SMS, you must select the menu item "My profile" → "Personal data" → "Change data". In the dialog box that opens, specify the desired mobile phone number, service provider (MTS, A1, Life) and select the "Use mobile phone to unlock" option. Then click the "Save" button.
Exit from the "Internet banking" system
To exit the "Internet banking" system, we recommend using the "Exit" menu item. If you are not active for 10 minutes (do not work in the system), an automatic logout is made.
Problems and questions when working in the "Internet banking" system
Lost code card
If you lose the code card or receive information about the codes by other persons (hereinafter referred to as loss), you must immediately inform the bank by phone. To block your account by phone 147 (on weekdays from 8:30 to 20:00, on weekends from 09:00 to 16:00, except holidays) You must inform the bank employee of the code word you specified during registration).
If the code card is lost or worn out and there is no activated ability to enter the Internet banking system using a one-time SMS code, you can contact any bank institution with an identity document to activate the login to the system using a one-time SMS code ...
Password error
If you make a mistake THREE times when entering your password or session key, access to the service is automatically blocked.
Attention!
In the event that the blocking occurred as a result of three incorrect input of authorization data, you can use the unblocking by SMS or apply to unblock the Contact Center operator by phone 147 , on weekdays from 8:30 to 20:00, on weekends from 09:00 to 16:00 (except holidays). You must inform the bank employee of the last name, first name, patronymic, username and the code word you specified during registration in the application form.
Attention!
Blocking / unblocking as a result of three incorrect input of authorization data in the system is possible if the client specifies in the "Online Consulting" service the full match of the code word specified during registration in the application form, last name, first name, patronymic, username.
Unlocking the system by SMS
When the account is blocked for the specified one, when the service "Unblock by SMS" is activated, the mobile phone number will be sent a code (contains Latin letters (lowercase and uppercase) and numbers), which must be entered after the correct authorization data is entered.
To unblock your account, you must follow the link placed under the authorization data entry form, to the section "Unblocking by SMS" and in the dialog box that opens, fill in all the fields ("Login", "Password", "Code from the code card", "Code from SMS sent to the phone ") and press the button" Unblock by SMS ".
If the code sent to your phone was not received or lost, then you need to go to the section "Unblock by SMS" and in the dialog box that opens, fill in the fields "Login", "Password", "Code from the code card" and click the button "Repeat SMS ". You will be re-sent a code to unlock by SMS.
You can request a code to unblock SMS no more than 3 times in a row.
If the user is blocked 3 times, provided that there is no successful login between the locks, unblocking via SMS is impossible. In this case, you can use the service "Forgot your password?" (password change with automatic unblocking) or go to any bank institution and fill out an application for unblocking a client in the Internet banking system. You must have an identity document with you.
Unlocking in the system with 3-fold locking
In case of 3-fold blocking of the user in the system, provided that there is no successful login between blockings, you can use the service "Forgot your password?" (password change with automatic unlocking) or you need to come to any bank institution and fill out an application to unblock the client in the system. You must have an identity document with you.
Forgot password (password)
If you have forgotten your password, you need to use the "Forgot your password?" (password change with automatic unlocking) or contact any bank institution where you connect to the system and write an application to generate a new password. You must have an identity document with you.
Forgot your password? (password change with automatic unlocking)
To change the password, you must enter your login and follow the link placed under the authorization data entry form, in the "Forgot your password?" In the dialog box that opens, enter the code from the SMS sent to the phone, fill in all the necessary data and change the password.
This service can be used if the user is blocked in the system. When you change your password, your account is automatically unlocked.
Forgot username (login)
If you have forgotten your username (login), as well as the register of its introduction (capital / small letters), call 147 (on weekdays 8: 30-20: 00, on weekends from 09:00 to 16:00, except holidays ) and provide your identification data:
- passport data (surname, name, patronymic, identification number);
- the code word (answer to the secret question) specified during registration.
Attention!
Changing the username (login) is not provided in the Internet banking system.
Change of name and surname
To change your full name, you need to personally contact the bank institution and fill out an appropriate application with the presentation of an identity document and a document confirming the legality of changing the last name and (or) first name.
Upon receipt of the card, you must check the spelling name and surname on the card (the name and surname on the card must match the name and surname in the identity document). In case of an error, the card must be reissued.
Attention!
If the name and surname on the card do not match with the name and surname in the identity document, this card cannot be activated in the "Internet banking" system and a message is issued "Authentication failed"
Confirmation of transactions made in the "Internet banking" system
If it is necessary to confirm the operation by the bank through the Internet banking system, you need to contact the bank institution at the place of opening the card and maintaining the account. You must have an identity document with you.
Please note that the service is paid. The commission fee for this operation is determined by the collection of remuneration for other operations performed by JSC "ASB Belarusbank" (clauses 2.3.1.4, https://belarusbank.by/ru/deyatelnost/10373/15058)
Consulting
On work with the "Internet banking" system and issues of blocking / unblocking in the "Internet banking" system
by phone 147
on weekdays from 8:30 to 20:00
on weekends 09:00 to 16:00 except holidays
For calls from outside the Republic of Belarus by phone +375 17 218 84 31
On September 11, 2013, Minsk hosted the 2nd Conference on Information Technologies in Insurance "IT_insurance`2013". Among the speakers at the event were Alexander Ilyin - Head of the Operations Department of the Settlement System of the Main Department of ERIP of the National Bank of Belarus.
Alexander Ilyin spoke about the experience of using and further prospects for using the ERIP system.
Alexander Ilyin
“The purpose of creating our system (ERIP) was to fulfill the tasks of the President's Directive No. 2 dated December 27, 2006“ On measures to further de-bureaucratize the state apparatus ”.
ERIP - the principle of one window. This is not even a system, but a space in which it is assumed that any person, going to an infokiosk, cash register or Internet banking, using any payment acceptance channels, can pay for all their services, from utility bills to extravagant ones, buying tickets and paying insurance services ", - said the expert.
Before the emergence of ERIP, the system for collecting payments to the address was organized in the form of a classic triangle. The bank and the service provider entered into an agreement on accepting money and on information interaction.
The payer came to the bank, information about this was provided to the organization and it provided the service. If there is one organization and one bank, then there are no problems. But when, on the one hand, there is a huge number of organizations, and on the other, there are 30 banks, the processes of financial flows increase by multiplication. If there are even 30 organizations and 30 banks, then 900 contracts and 900 information flows appear.
When appears ERIP - direct payment system, the situation is leveling off. In the center is the Settlement system, which, on the one hand, has agreements with all banks that accept payments, and on the other, with organizations that provide services. It is enough for any organization to conclude one agreement with the National Bank for accepting payments.
And from anywhere in Belarus, you can pay for its services in one of 27 banks (these are all banks that are entitled to accept payments from the population). Payment can be made both through cash desks, and through Internet banking, mobile banking. Payment is possible both in cash and by plastic cards, electronic money.
The system was originally designed for accepting daily payments: for utilities, services of telephone operators, and today more than 6 thousand organizations throughout Belarus are connected to this system. Through ERIP, you can repay loans, subscribe to the media, pay for insurance, education, healthcare, customs, pay taxes, buy tickets.
Today ERIP is one window with which, even at home, while surfing the Internet, you can pay for both one-time and systematic services.
As of September 2013, about 6.5 thousand organizations are connected to ERIP. About 300-400 new organizations across the country are connected per month.
With the help of ERIP, you can pay for more than 50 thousand services and their number is constantly growing. Payment terminals - this is about 15 thousand devices: information kiosks, ATMs, bank cash desks, Internet and mobile banking, TV banking, SMS banking.
Growth rates in 2008-2010 were moderate, and since 2011 have gone exponentially.
Today, about a million payments per month are growing. The share of payments using plastic cards and self-service devices is growing at a faster pace than the total number of payments. As soon as an organization connects to ERIP, the share of payments using self-service kiosks, mobile and Internet banking begins to grow.
At the end of 2012, 66% of payments were made in cash at cash desks, for 8 months of 2013 cash payments fell to 62%. There is a reorientation of payers.
- Today, the payers themselves are calling us and asking to connect any organization: a gardening and dacha association or some cable channel to the system. Then we ourselves go to these organizations and propose to include them in our system,- said A. Ilyin.
If you compare payments using conventional bank payments and through the ERIP system, then at the beginning of the year their ratio was approximately 50x50. At the end of June 2013, the share of payments through ERIP increased by 10%.
In the summer, a decision was made jointly with commercial banks to transfer contracts from direct bank payments to contracts with ERIP. As the agreement with a particular bank ends, it is not renewed, and the organization is transferred to the ERIP.
- A number of banks have refused direct banking agreements, these are mainly small banks. In a fairly near future, there will be almost no direct banking agreements, - said the representative of the National Bank.
Bank terminals that accept payments in the ERIP are indicated in accordance with the data provided by the Main Department of the ERIP of the National Bank of the Republic of Belarus 09/11/2013
Today the process of interaction with the payer in ERIPE as follows:
- a person makes a payment in ERIP;
- a unique transaction number is generated in ERIP;
- any clerk in the organization that has accepted the payment, it is enough to identify the client by the transaction number and provide the service.
“While payments in foreign currency in ERIP are not possible. All organizations that accept payments in Belarusian rubles are not yet covered. The amount of payments in foreign currency in the country as a whole is quite small. The primary task is to close all regular payments in Belarusian rubles "- stressed A. Ilyin.
In terms of cost, the payment of ERIP for an organization providing any services is the same as the cost of paying for a regular agreement with a bank. Connection to ERIP by agreement with commercial banks is the weighted average between existing agreements between organizations. Conditions do not worsen either for the banking system or for service providers.
There are organizations that provide services for connecting to the ERIP network. Some legal entities may lack IT infrastructure.
Touching upon the problem of insufficient computerization of individual organizations, the representative of the National Bank noted:
“In order to connect the same gardening and dacha associations that don't even have a computer, there are aggregators. A tripartite agreement is concluded, according to which the aggregators provide, on the basis of outsourcing, the functions of IT interaction with ERIP.
The Gardening and Dacha Association, having concluded an agreement with the aggregator, sends him by mail a request for payment for services, written by hand on a piece of paper in a box. The aggregator converts it into electronic format and loads it into the system.
Feedback on how payments were made to ERIP is sent to the aggregator. He prints out information about payments. And sends it back to the partnership by regular mail. "
It takes only a few days to connect an organization, but, as A. Ilyin noted, if the applicant's entire infrastructure is ready for connection, then the system starts working on the day the application is received.
Thus, ERIP is developing by leaps and bounds. The convenience of this system was fully appreciated by banks, organizations, and ordinary people.
The ERIP system "Settlement" is provided and supported by OJSC "Non-bank credit and financial organization ERIP", which provides all the necessary technical and legal tools for making electronic payments for service providers.
The possibility of onLine and offLine connections is provided. In the first case, the service provider interacts through an aggregator, that is, through an organization that, for an additional fee, provides a range of services and services for interacting with the AIS Settlement. In the second case, the service provider performs the connection to the ERIP himself, having formalized legal relations with OJSC NKFO ERIP, having developed and debugged his own tools for interacting with the server with the help of CJSC Banking and Financial Television.
General conditions of participation
The service provider formalizes legal relations with OJSC "NKFO ERIP", provides technically FTP-access to the server with the help of CJSC "BFT" and has the ability to organize the acceptance of payments on its resource on the Internet, for example, a goods store, a service website, a payment terminal for utilities or other payments.

It does not matter what services or goods the service provider offers, it is important that there is a connection, and the ERIP "Calculation" system enables him to receive payment in any way. Whichever client is, whatever method he pays, the payment will be received and recorded.
In fact, the connection logic is simple:
- there is a service, a product;
- there is a buyer, a client;
- on the site (web resource) the buyer makes a choice;
- choice \u003d unique code and details of the buyer;
- payment \u003d any mobile banking, info-kiosk, bank cash desk, etc.
As a result, payment is ensured to the desired point of the ERIP tree to a specific service provider.
Connection information
On its web resource (website, store), the service provider posts standard information offered by the regulations for interaction with a single settlement and information space.
The resource is available in the tree, the ERIP Calculation system is connected. How to use? You need your own version of identification of the selected service (product) and the details of the client (buyer, consumer).
As a result of the client's actions, a payment request is formed, which can be paid by any of the options connected to the AIS "Calculation". In the event of a payment, the service (product) can be provided, and payment for it will be received and accounted for.
The ERIP "Calculation" system has worked out legally and technically regulations and protocols for all payment options, cancellation, accounting. But for their effective use, it is very important to correctly place the necessary information and monitor the actions of the client (buyer, consumer).
After registration of contractual relations with OJSC NKFO ERIP and CJSC BFT, the necessary information becomes available and full support of the service provider is provided.
Secure service delivery and payment receipt
The ERIP "Calculation" system has a characteristic feature. First of all, it provides many payment options. But ensuring that the payment requirements from each service provider are fulfilled, it remembers all transactions.
However, one should not count on the ideal operation of communication networks, hardware, servers, software. All this is outside the competence of OJSC "NKFO" and CJSC "BFT", although they are controlled by them as much as possible.
Your own control of invoices, received (canceled) payments is important and necessary. In addition, any organization always has its own accounting and control. A link between your information space and the ERIP will be needed.
Optimal connection to ERIP
For a small organization, or when the amount of payments for the organization is small, you can limit yourself to just an aggregator and the option of payments only through SMS messages. This is not difficult. The only drawback is that you have to pay the aggregator for its services.

If we are talking about a reputable store, about payments that are too high for SMS payments, and the staff has a qualified programmer, the best option is to independently connect to ERIP. This is much more than legal documents, technical difficulties, but an organization can fully secure its place in a single settlement and information space.
For many objective reasons, it makes sense for each organization to think about their presence in the ERIP.