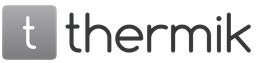Transcripción
1 Internet - Banca PJSC "BANK VOSTOK" (Guía del usuario) 1
2 Índice de contenidos Lista de términos con descripciones.3 1. Provisiones generales Propósito del Sistema Registro de un nuevo usuario en el Sistema de Banca por Internet Autorización en el sistema Trabajar con el sistema Sección “Principal” Sección “Mi Banco” Cuentas y tarjetas Mis cuentas y tarjetas Gestión de tarjetas Historial de aplicaciones Pagos Desde sus cuentas A otro destinatario Directorio de destinatarios Historial de pagos Sección “ Cuenta personal" Mis datos Mis productos Mis datos Cambiar nombre de usuario y contraseña Cambiar contraseña Cambiar nombre de usuario Configuración de la interfaz Widgets Notificación por SMS/Sección Consultor.44 2
3 Lista de términos con descripciones. Formulario de solicitud de cuestionario del Cliente sobre conexión y servicio en el sistema. mantenimiento remoto Banca por Internet, que es cumplimentado, firmado y presentado por el Usuario al Banco. La autorización es un procedimiento para obtener permiso para realizar determinadas acciones; así como el proceso de verificación (confirmación) de estos derechos al intentar realizar estas acciones en el sistema de banca por Internet. La autenticación es un procedimiento para verificar los medios de autenticación del cliente, luego del cual el Banco reconoce como Cliente a la persona que ingresó valores correctos medios de autenticación en el sitio web del sistema bancario por Internet; Los datos de autenticación son el nombre de usuario (inicio de sesión) y la contraseña del Cliente o la tecnología de generación. contraseña de un solo uso por el Banco y su posterior transmisión mediante mensaje SMS al número de teléfono móvil del Cliente; Banco SOCIEDAD ANÓNIMA PÚBLICA "BANK VOSTOK"; cuenta bancaria una cuenta abierta por un banco para una entidad legal o un individuo para su participación en operaciones no monetarias rotación de dinero y acumulación de fondos no monetarios en una cuenta para su uso. El teclado virtual es un teclado que se muestra en la pantalla de una computadora. Las teclas se presionan con el cursor del mouse o, en el caso de pantallas táctiles, con el dedo o el lápiz del usuario. Un widget es un programa cuyas funciones se muestran como un pequeño objeto gráfico. A menudo, la palabra "widget" se utiliza para referirse a este elemento gráfico y no al programa en su conjunto. Los widgets realizan las siguientes funciones: mostrar información (calendario, reloj, etc.), le permiten realizar rápidamente cualquier acción o ampliar las capacidades de la pantalla. Declaración electrónica documento bancario, que refleja todas las transacciones en la cuenta del cliente durante el período de tiempo seleccionado. El titular de un medio de pago especial es un individuo (Cliente) o el representante autorizado del cliente, que. legalmente utiliza especial medios de pago transferir fondos desde una cuenta en el Banco o realizar otras operaciones utilizando un medio de pago especial. El servicio remoto es un complejo de servicios de información sobre las cuentas del Cliente y la realización de transacciones en ellas en función de las órdenes remotas del Cliente; Una orden remota es una orden de un Cliente del Banco para realizar una operación específica en las cuentas del Cliente, que es transmitida por el Cliente a través de un canal de acceso acordado con la finalización de un determinado procedimiento para transmitir órdenes. Una interfaz es un conjunto de capacidades, métodos y métodos de interacción de cualquier sistema, dispositivo o programa para el intercambio de información entre ellos, determinado por sus características, características de conexión, señales de intercambio, etc. El Cliente es una persona física (residente o no residente) que realiza legalmente transacciones utilizando un medio de pago especial y ha celebrado un Acuerdo con el Banco para el uso del sistema bancario por Internet; 3
4 La contraseña de transacción es un identificador único adicional para el Cliente en el sistema de banca por Internet, que confirma la ejecución de una orden remota por parte del Cliente. La contraseña es generada por el Banco y transmitida mediante mensaje SMS al número de teléfono móvil del Cliente; Datos personales: cualquier información relacionada con un individuo identificado o identificable directa o indirectamente; La tarjeta de pago es un medio de pago especial en forma de tarjeta internacional emitida por el Banco de acuerdo con el procedimiento establecido por la ley. sistema de pago Visa Inc. o Mastercard Worldwide, que se utiliza para realizar transacciones desde la cuenta del Cliente. Un seudónimo es un nombre utilizado por una persona en una u otra actividad pública en lugar del nombre real (dado al nacer, registrado en documentos oficiales; El número de registro es el número en la base de datos del sistema de banca por Internet al que están asociados los datos de autenticación del Cliente; Registro en el sistema de banca por Internet: el procedimiento para crear un número de registro en el sistema y firmar el formulario de solicitud para conectarse al sistema de banca por Internet; Residente es una persona que ha residido permanentemente en el territorio de Ucrania durante más de la mitad del año pasado (183 días o más); No residente: una persona que opera en un estado, pero está registrada y reside permanentemente en otro. El sistema de banca por Internet es el complejo de hardware y software del Banco para brindar a los clientes individuales el servicio remoto de cuentas corrientes con la emisión de un medio de pago especial a través de Internet. Un medio de pago especial es una tarjeta de pago, que sirve como medio de identificación, con cuya ayuda el titular de este instrumento realiza transacciones de pago desde la cuenta del pagador, así como otras transacciones permitidas. La cuenta corriente es una cuenta utilizada por el banco para registrar los fondos que pertenecen al cliente y las transacciones realizadas por él. Una cuenta es un registro en la base de datos del sistema de banca por Internet que contiene información que el usuario proporciona sobre sí mismo durante el registro. (correo electrónico) tecnología y los servicios que proporciona para enviar y recibir mensajes electrónicos (llamados "cartas" o "cartas electrónicas") a través de una red informática distribuida (incluida la global). SMS/SMS (Servicio de mensajes cortos) es una tecnología que le permite recibir y transmitir mensajes de texto cortos utilizando un teléfono celular. 4
5 1. Disposiciones generales Este manual contiene una descripción de las reglas para el registro en el Sistema " banca por Internet» PJSC "BANK VOSTOK", así como los principios básicos del trabajo con la Banca por Internet. 2. Propósito del Sistema El sistema de Banca por Internet (en adelante, el Sistema) es un sistema remoto servicios bancarios, con la ayuda de los cuales los individuos, clientes del Banco, tienen acceso las 24 horas del día a sus propias cuentas para realizar diversas transacciones y obtener información sobre las transacciones completadas. 3. Registro de un nuevo usuario en el Sistema de Banca por Internet Reglas generales registrar un nuevo usuario Para registrarse, el usuario deberá cumplir las siguientes condiciones: Registro cuenta en la Banca Web (ingresando los datos de identificación del usuario (ingresando un nombre (nombre de usuario) y una contraseña) para ingresar al Sistema. Como resultado de un registro exitoso, el sistema genera un número de registro, que debe ser informado al operador línea directa Banco (; (044)). Acércate a cualquier sucursal del Banco y presenta siguientes documentos: Pasaporte de ciudadano de Ucrania TIN Complete el formulario de solicitud del formulario establecido para conectarse al servicio de banca web. Como resultado de completar exitosamente el registro completo, la cuenta se activará dentro de dos días hábiles. (*Las etapas de registro se pueden completar en sin ningún orden en particular.) Registrar una nueva cuenta de usuario: Para registrar un nuevo usuario, debe ir a la pestaña "Registro de nuevo usuario" y completar los campos del formulario (Figura 3.1). En el formulario de registro se ingresan los siguientes datos: 1. “Apellido” es el apellido del usuario. (¡IMPORTANTE! ¡Este campo es obligatorio!) 5
6 2. Nombre de usuario “Nombre”. 3. “Segundo nombre” es el segundo nombre del usuario. 4. “Iniciar sesión” es el inicio de sesión del usuario que se utilizará para la autorización en el sistema. Requisitos de inicio de sesión: la longitud del inicio de sesión debe ser de al menos 6 caracteres y no debe exceder los 9 caracteres. El inicio de sesión puede consistir en letras latinas (alfabeto inglés), números y caracteres especiales. (¡IMPORTANTE! ¡Este campo es obligatorio!) 5. “Contraseña” es la contraseña del usuario que se utilizará en el futuro para la autorización en el sistema. La contraseña se puede ingresar usando un teclado normal o usando el teclado virtual. De forma predeterminada, la contraseña debe ingresarse mediante el teclado virtual. Para ingresar una contraseña usando el teclado virtual, debe mover el cursor del mouse al botón correspondiente en el teclado virtual y esperar hasta que aparezca el símbolo en el campo "Contraseña". Para ingresar el siguiente carácter de contraseña, debe mover el mouse nuevamente al botón correspondiente y esperar a que aparezca el carácter en el campo "Contraseña". La contraseña se muestra cifrada, es decir. El campo no muestra las letras y números que componen la contraseña. Para desactivar el teclado virtual e ingresar una contraseña usando un teclado normal, debe presionar el botón. Como resultado de deshabilitar el teclado virtual. apariencia Los botones cambiarán a. Requisitos de contraseña: La contraseña debe tener al menos 6 caracteres. La contraseña puede constar de letras (alfabeto ruso, ucraniano, inglés), números y símbolos. (¡IMPORTANTE! ¡Este campo es obligatorio!) 6. “Repetir contraseña” repite la contraseña. El principio de volver a ingresar una contraseña es el mismo que cuando se ingresa una contraseña por primera vez. (¡IMPORTANTE! ¡Este campo es obligatorio!) 6
7 7. “Autorizo el tratamiento de mis datos personales” permiso para que el Banco procese los datos personales del usuario. Si acepta el tratamiento de sus datos personales, el usuario marca esta casilla. (¡IMPORTANTE! ¡Este campo debe ser completado!) Si no confirma su consentimiento para el procesamiento de sus datos personales, después de hacer clic en el botón "Registrarse", se mostrará una ventana de información en la pantalla advirtiéndole sobre la necesidad de marque la casilla correspondiente (Figura 3.1). Figura 3.1 Registro de nuevo usuario 8. “Código” código especial, que está diseñado para proteger contra el registro automático. En el campo ubicado al lado de la imagen, debe ingresar el código que se muestra en la imagen. Este código es único. Si el código que se muestra en la imagen es difícil de entender por su repetición, el usuario puede hacer clic en el botón "Actualizar", como resultado de lo cual el código se actualizará automáticamente a otro (Figura 3.2). (¡IMPORTANTE! ¡Este campo es obligatorio!) Figura 3.2 Actualización de código 7
8 ¡IMPORTANTE! ¡Campos marcados con * son obligatorios! Después de completar todos los campos del formulario de registro, debe hacer clic en el botón "Registrarse" (Figura 3.3). Figura 3.3 Registro Como resultado de un registro exitoso, se mostrará una ventana de información en la pantalla que confirma el registro exitoso, y también se indicarán los datos de identificación (autorización): inicio de sesión y número de registro, que se informa al Banco en la siguiente etapa de registro (Figura 3.4). Figura 3.4 Mensaje sobre registro exitoso de un nuevo cliente POSIBLES ERRORES DURANTE EL REGISTRO: Al registrar un nuevo usuario, son posibles los siguientes errores: 8
9 1. Si alguno de los campos obligatorios no está completo, luego de hacer clic en el botón "Registrarse", se mostrará un mensaje de error en la parte superior de la ventana indicando el campo vacío (Figura 3.5). Figura 3.5 El campo requerido "Apellido" no está completado 2. Si el inicio de sesión ingresado ya está ocupado por otro usuario, luego de hacer clic en el botón "Registrarse", se mostrará un mensaje de error en la parte superior de la ventana. (Figura 3.6). 9
10 Figura 3.6 El inicio de sesión ingresado ya está utilizado 3. Si el inicio de sesión ingresado tiene menos de 6 caracteres, luego de hacer clic en el botón "Registrarse", se mostrará un mensaje de error en la parte superior de la ventana. (Figura 3.7). Figura 3.7 La longitud del inicio de sesión es inferior a 6 caracteres 4. Si la contraseña ingresada tiene menos de 6 caracteres, después de hacer clic en el botón "Registrarse", se mostrará un mensaje de error en la parte superior de la ventana (Figura 3.8). Figura 3.8 La longitud de la contraseña es inferior a 6 caracteres 10
11 5. Si los campos ingresados “Contraseña” y “Repetir contraseña” no coinciden, por ejemplo, al ingresar la contraseña repetida se perdió un carácter, después de hacer clic en el botón “Registrarse”, se mostrará un mensaje de error en la parte superior de la ventana. (Figura 3.9). Figura 3.9 Las contraseñas ingresadas no coinciden 6. Si el código indicado en la imagen se ingresa incorrectamente, luego de hacer clic en el botón “Registrarse”, se mostrará un mensaje de error en la parte superior de la ventana (Figura 3.10). Figura 3.10 Mensaje de error si se ingresa incorrectamente el código 4 Autorización en el sistema El proceso de autorización en el sistema se realiza en dos etapas. Etapa I: En la pestaña “Autorización en el sistema”, ingrese su nombre de usuario y contraseña y haga clic en el botón “Iniciar sesión” (Figura 4.1). once


12 Figura 4.1 Autorización en el sistema Nota: La contraseña se puede ingresar mediante un teclado normal o virtual. El teclado virtual siempre está abierto de forma predeterminada. Para ocultar el teclado virtual e ingresar una contraseña usando un teclado normal, debe presionar un botón. Etapa II: Ingrese una contraseña de un solo uso en el campo correspondiente, que se recibirá como un SMS al número de teléfono móvil especificado durante el registro (Figura 4.2). Después de ingresar la contraseña de un solo uso, debe hacer clic en el botón "Iniciar sesión" para ingresar al Sistema. Al presionar el botón “Volver” el usuario regresa a la primera etapa de autorización. Figura 4.2 Ingreso de contraseña de un solo uso 12
13 5. Trabajar con el sistema Una autorización exitosa proporciona acceso para trabajar con el sistema (Figura 5.1). Figura 5.1 Página de inicio al trabajar con el sistema Al ingresar al Sistema, por defecto se accede a la página de inicio de “Banca por Internet” (Figura 5.1). La parte superior de la ventana muestra información general, que está disponible cuando se trabaja con cualquier sección del sistema: "Hora y fecha" muestra la fecha y hora actuales de inicio de sesión. La interfaz del sistema "Cambiar idioma" se puede presentar en ruso, ucraniano o idioma en Inglés. De forma predeterminada, la interfaz del sistema se muestra en ucraniano. Para cambiar el idioma, simplemente haga clic una vez con el botón izquierdo del mouse en el icono que muestra el idioma requerido. “Ayuda” Cuando selecciona el elemento del menú “Ayuda”, accede a la sección de ayuda para trabajar con el Sistema. Más detalles sobre cómo trabajar con la sección de ayuda para trabajar con el sistema se describen en la sección 7. “Consultor”. “Contactos”, al seleccionar este ítem, además se abre una página del sitio web del Banco, que muestra información detallada sobre las sucursales del Banco. “Salir” El botón “Salir” tiene como objetivo salir del Sistema. 13
14 5.1. Sección “Principal” La sección “Principal” es la página de inicio para trabajar con el sistema de Banca por Internet (Figura 5.2). La página de inicio del espacio de trabajo muestra widgets destinados a recibo rápido cualquier información. Los widgets realizan varios características útiles, por ejemplo, mostrar tipos de cambio, transacciones de cuentas, saldos actuales, etc. Los widgets se pueden colocar en cualquier lugar del espacio de trabajo. Para mover un widget, debe mover el cursor del mouse al widget deseado, presionar el botón izquierdo del mouse y, mientras mantiene presionado el botón izquierdo del mouse, mover el widget a cualquier otro lugar del espacio de trabajo. El widget se puede cerrar presionando el botón (Figura 5.2). Los widgets se administran (agregan/eliminan) en la sección "Cuenta personal" > "Configuración de interfaz" > "Widgets". Se describen más detalles sobre la administración de widgets en la sección "Widgets". Figura 5.2 Actualización de datos 5.2. Sección “Mi Banco” Cuentas y Tarjetas Para ir a trabajar con la sección “Cuentas y Tarjetas”, debe seleccionar el elemento de menú “Mi Banco” > “Cuentas y Tarjetas” (Figura 5.3). 14
15 Figura 5.3 Sección “Cuentas y Tarjetas” La sección “Cuentas y Tarjetas” está destinada a administrar cuentas bancarias y tarjetas de pago conectadas al Sistema. La sección "Cuentas y Tarjetas" consta de tres elementos: "Mis Cuentas y Tarjetas", "Administración de Tarjetas" e "Historial de Aplicaciones". Al trabajar con la pestaña "Mis Cuentas y Tarjetas", se brindan los siguientes servicios. : Editar el nombre de la cuenta/tarjeta Esta funcionalidad simplifica el trabajo en el Sistema, permitiendo al usuario navegar de forma rápida y precisa por la lista de cuentas bancarias y tarjetas de pago vinculadas. Para editar el nombre, debe hacer clic en el botón editar (Figura 5.4). Figura 5.4 Ingresar/editar el nombre de la cuenta Como resultado de las acciones completadas, el campo para editar el nombre de la cuenta/tarjeta estará disponible (Figura 5.5). 15
16 Figura 5.5 Ingresando un nuevo nombre de cuenta Como resultado de una edición exitosa, el nombre cuenta bancaria se cambiará por uno nuevo (Figura 5.6). Figura 5.6 Visualización del nuevo nombre de cuenta El estado de cuentas/tarjetas tiene como objetivo obtener información sobre el flujo de fondos en cuentas/tarjetas bancarias durante un período de tiempo específico. 5.7). Para recibir un extracto, debe hacer clic en el enlace “Obtener un extracto” (Figura 16
17 Figura 5.7 Recibir un estado de cuenta Como resultado de las acciones completadas, será llevado a la ventana de generación de estado de cuenta (Figura 5.8). Al generar un extracto, puede establecer los siguientes parámetros: 1. Período de generación del extracto. 2. Filtro de transacciones: seleccione de la lista desplegable el número de tarjeta para el cual desea generar un extracto. Cuando selecciona el elemento del menú "Todos", se generará un extracto para todos mapas existentes. Para confirmar la generación del extracto de acuerdo con los parámetros establecidos, es necesario hacer clic en el botón “Aceptar” (Figura 5.8). 17
18 Figura 5.8 Generar un estado de cuenta Ver información sobre la cuenta actual Para ver información sobre la cuenta de la tarjeta actual, debe hacer clic en el enlace con el número de cuenta (Figura 5.9). Figura 5.9 Lista de cuentas y tarjetas Como resultado de las acciones completadas, se abrirá una ventana que muestra información detallada sobre la cuenta de la tarjeta actual (Figura 5.10). 18

19 En la ventana para ver información sobre la cuenta de la tarjeta actual, puede realizar las siguientes acciones: 1. Para editar el nombre de la cuenta, para ello debe hacer clic en el botón editar, que se encuentra al lado de la visualización del nombre de la cuenta 5.10). (Figura 2. Recibir un estado de cuenta para generar un estado de cuenta, haga clic en el enlace “Obtener estado de cuenta” (Figura 5.10). 3. Bloquear tarjetas; suspensión temporal o permanente de transacciones con la tarjeta. Para bloquear una tarjeta, haga clic en el botón “Bloquear El enlace “Proceso de bloqueo de tarjetas” se describe detalladamente en la sección “Gestión de tarjetas”. Al hacer clic en el botón “Volver”, regresa a la ventana anterior (Figura 5.10 Información sobre la cuenta actual Gestión de tarjetas). La sección "Administración de tarjetas" está destinada a administrar tarjetas vinculadas.
20 Utilizando esta sección, puede realizar las siguientes acciones: 1. Bloquear la tarjeta - suspender operaciones en la tarjeta del usuario. 2. Desbloquear la tarjeta y reanudar las operaciones con la tarjeta bloqueada del usuario. Bloquear una tarjeta La aplicación para bloquear una tarjeta está diseñada para un bloqueo rápido tarjeta de pago en caso de pérdida, robo o sospecha de que la tarjeta esté comprometida (bloqueo voluntario) bloqueo voluntario. Primer paso. La secuencia de completar el formulario para bloquear una tarjeta: 1. De la lista del campo "Por favor, bloquee una tarjeta", seleccione la tarjeta que necesita ser bloqueada. 2. De la lista del campo “Abrir a cuenta de tarjeta", seleccione el número de cuenta al que se abre la tarjeta. 3. De la lista del campo “Motivo del bloqueo”, seleccione el motivo por el que se bloquea la tarjeta. Una vez completados los campos del formulario, haga clic en el botón "Siguiente" para pasar a la siguiente etapa de trabajo con la aplicación (Figura 5.11). Figura 5.11 Ingresar datos para bloquear una tarjeta En el segundo paso de completar una solicitud para bloquear una tarjeta, los datos se verifican y confirman. Como resultado de una verificación de datos exitosa, se realiza la confirmación de los datos. 20
21 A tal efecto en teléfono móvil, se entregará un mensaje SMS con una contraseña de un solo uso, la cual deberá ingresarse en el campo “Contraseña de un solo uso” y hacer clic en el botón “Enviar” para enviar una solicitud de bloqueo de la tarjeta al Banco (Figura 5.12). Cuando hace clic en el botón "Volver", regresa a la etapa anterior de completar una solicitud para bloquear la tarjeta. Figura 5.12 Ingreso de una contraseña de un solo uso para confirmar el bloqueo de la tarjeta ¡IMPORTANTE! Si se cometió un error al ingresar la contraseña de un solo uso recibida por mensaje SMS, después de hacer clic en el botón "Enviar", se mostrará el mensaje de error correspondiente en la pantalla. Debes volver a ingresar tu contraseña. Cuando haga clic en el botón "Enviar contraseña nuevamente", se enviará una nueva contraseña de un solo uso a su teléfono móvil. 21
22 Figura 5.13 Error al ingresar una contraseña En el 3er paso, etapa final del envío de la solicitud, se mostrará el resultado de las acciones realizadas (Figura 5.14). Figura 5.14 Resultado del envío de una solicitud para bloquear una tarjeta Historial de Solicitudes La sección “Historial de Solicitudes” muestra el historial de solicitudes enviadas al Banco. 22
23 Para ver un estado de cuenta con más detalle, debe hacer clic en el enlace “Gestión” en la línea correspondiente (Figura 5.15). Figura 5.15 Historial de pedidos Se mostrará el resultado de las acciones realizadas información detallada sobre la aplicación (Figura 5.16). Al hacer clic en el botón "Atrás" volverá a ver el historial de pedidos. Al hacer clic en el botón "Copiar", se copian los datos de la aplicación a una nueva aplicación. Figura 5.16 Ver información sobre un documento Al copiar datos de una aplicación para bloquear una tarjeta, el nueva forma para enviar una solicitud para bloquear la tarjeta, que mostrará automáticamente los datos que se copiaron (Figura 5.17). 23
24 Figura 5.17 Copia de datos Pagos En la sección “Pagos”, puede realizar varias Transferencias de dinero entre cuentas y tarjetas vinculadas, así como a favor de otros destinatarios. Para realizar un pago, debe ir a la sección “Mi Banco” > “Pagos” (Figura 5.18). Figura 5.18 Sección “Pagos” Según tus cuentas Primer paso. Para transferir dinero entre cuentas vinculadas, debe proporcionar la siguiente información: 1. "Desde la cuenta" de la lista desplegable, seleccione el número de cuenta desde el cual se transferirán los fondos. 2. “Monto” manualmente o usando el teclado virtual, indique el monto de la transferencia a otra cuenta. 3. "A la cuenta" de la lista desplegable, seleccione el número de cuenta al que se transfieren los fondos. 24
25 Después de haber completado todos los parámetros del formulario, debe hacer clic en el botón “Siguiente” para pasar a la siguiente etapa del pago (Figura 5.19). Figura 5.19 Ingresando datos para crear un pago para sus cuentas En el segundo paso de crear un pago, los datos se verifican y confirman. Como resultado de una verificación de datos exitosa, se realiza la confirmación de los datos. Para ello, se le entregará a su teléfono móvil un mensaje SMS con una contraseña de un solo uso, el cual deberá ingresar en el campo “Contraseña de un solo uso” y hacer clic en el botón “Enviar” para enviar el pago (Figura 5.20). Cuando hace clic en el botón "Volver", regresa a la etapa anterior de creación de un pago. 25
26 Figura 5.20 Ingresando una contraseña de un solo uso para confirmar el envío del pago En el 3er paso, la etapa final de envío del pago para su procesamiento al Banco, se mostrará el resultado de las acciones realizadas (Figura 5.21). El estado del procesamiento de documentos en el banco se puede ver en la sección "Historial de pagos". Para un acceso rápido, haga clic en el enlace "Historial de pagos" (Figura 5.21). Cuando hace clic en el botón "Crear otro pago", se abre un formulario para crear un nuevo pago. Figura 5.21 Resultado de enviar un pago a otro destinatario El proceso de realizar un pago a otro destinatario consta de tres pasos. Primer paso. Para realizar un pago a otro destinatario, debe ir a la pestaña "Otro destinatario" y completar los siguientes datos en el formulario: 1. "De cuenta" de la lista desplegable, seleccione el número de cuenta desde donde se transferirán los fondos. Será transferido. 2. "A la cuenta" de la lista desplegable, seleccione el número de cuenta al que se transferirán los fondos. ¡IMPORTANTE! Si la contraparte a cuya cuenta se realizará la transferencia no ha sido agregada previamente al directorio de destinatarios, debe hacer clic en el botón para abrir la ventana para crear un nuevo destinatario (Figura 5.23). Una vez completados los campos del formulario para crear un nuevo destinatario, debe hacer clic en el botón "Guardar" para guardar los detalles del nuevo destinatario en el directorio. Al hacer clic en el botón “Cancelar”, se cancela la creación de un nuevo destinatario (Figura 5.22). 26
27 Más detalles sobre el proceso de agregar un nuevo destinatario al directorio se describen en la sección “Directorio de Destinatarios”. Figura 5.22 Creación de un nuevo destinatario 3. “Propósito del pago”, use el teclado para ingresar el propósito del pago. 4. “Monto” usando el teclado, ingrese el monto de la transferencia a otro destinatario. 5. “La traducción no está relacionada con actividad empresarial“Debes marcar esta casilla. Después de completar todos los parámetros del formulario, haga clic en el botón "Siguiente" para pasar a la siguiente etapa de realizar un pago a otro destinatario (Figura 5.23). 27
28 Figura 5.23 Entrada de datos En el segundo paso de la creación de un pago, los datos se verifican y confirman. Como resultado de una verificación de datos exitosa, se realiza la confirmación de los datos. Para ello, se le entregará a su teléfono móvil un mensaje SMS con una contraseña de un solo uso, el cual deberá ingresar en el campo “Contraseña de un solo uso” y hacer clic en el botón “Enviar” para enviar el pago (Figura 5.24). Cuando hace clic en el botón "Volver", regresa a la etapa anterior de creación de un pago. 28
29 Figura 5.24 Ingresando una contraseña de un solo uso para enviar un pago al banco En el tercer paso, la etapa final de envío del pago para su procesamiento al Banco, se mostrará el resultado de las acciones realizadas (Figura 5.25). El estado del procesamiento de documentos en el Banco se puede ver en la sección "Historial de pagos". Para un acceso rápido, haga clic en el enlace "Historial de pagos" (Figura 5.25). Cuando hace clic en el botón "Crear otro pago", se abre un formulario para crear un nuevo pago. 29
30 Figura 5.25 Resultado Directorio de Destinatarios El Directorio de Destinatarios se ha implementado para facilitar la realización de pagos a otros destinatarios. En el directorio, puede crear y guardar datos para los destinatarios utilizados con más frecuencia. Desde el directorio de destinatarios, se implementó una transición rápida para crear un nuevo pago al destinatario requerido. Para hacer esto, debe hacer clic en el enlace "Enviar pago" en la línea que muestra los datos del destinatario a quien se realiza el pago (Figura 5.26). Figura 5.26 Directorio de destinatarios Para crear un nuevo destinatario en el directorio, debe hacer clic en el botón “Crear un nuevo destinatario” (Figura 5.26). Como resultado de las acciones realizadas, se abrirá un formulario para crear un nuevo destinatario, en el que deberá especificar los siguientes datos: 1. “Alias” es el alias del destinatario. Este campo se utiliza para facilitar su uso, por ejemplo, si se han creado muchos destinatarios en el directorio. Al especificar un alias, será más fácil navegar por la lista de destinatarios. 2. “Nombre completo” – apellido, nombre, patronímico del destinatario. 3. “INN/EGRPOU” TIN o EDRPOU del destinatario. ¡IMPORTANTE! Si el destinatario es cliente de PJSC BANK VOSTOK, deberá ingresar el código TIN o EDRPOU. treinta
31 En este caso, los campos “Serie Pasaporte” y “Número de pase”. estará inactivo para la entrada. Si el usuario no es cliente del Banco (no tiene una cuenta en este banco), entonces se deben ingresar 9 o 10 ceros en el campo. Al mismo tiempo, los campos “Serie de pasaporte” se activan para la entrada de datos. y “Número de pasaporte”. Durante la formación de un documento de pago electrónico del sistema de pago electrónico. Banco Nacional Ucrania, se colocan 10 ceros () en los detalles si una persona, debido a sus creencias religiosas, se negó a aceptar el número de registro de una tarjeta de contribuyente y lo informó oficialmente a la autoridad gubernamental correspondiente y tiene una marca en su pasaporte. Según la legislación de Ucrania, a un no residente no se le asigna un código de identificación, por lo que es necesario establecer 9 ceros (). 4. “Serie Passp”. Serie pasaporte. 5. "Número de pasaporte". Passport ID. ¡IMPORTANTE! Campos "Serie de pasaportes" y “Número de pase”. se activa para la entrada sólo si se ingresan 9 o 10 ceros en el campo “TIN/EGRPOU”. 6. “Banco MFO” Banco MFO del destinatario. 7. "Nombre del banco" es el nombre del banco del destinatario. ¡IMPORTANTE! Cuando ingresa a la organización de microfinanzas de un banco, el nombre del banco se agrega automáticamente. 8. “Cuenta” es el número de cuenta del destinatario. 9. “Propósito del pago” usando el teclado, indique el propósito del pago. Para guardar los detalles del nuevo destinatario en el directorio, haga clic en el botón "Guardar" (Figura 5.27). Al hacer clic en el botón Cancelar se cancelará la creación del nuevo destinatario. 31
32 Figura 5.27 Creación de un nuevo destinatario Como resultado de una creación exitosa, el nuevo destinatario se agregará al directorio. La lista de destinatarios muestra el apodo del destinatario (Figura 5.28). Figura 5.28 Mostrar un nuevo destinatario en el directorio Al hacer clic en el enlace con el nombre del destinatario, se abrirá una ventana que muestra los detalles del destinatario. 32
33 Al hacer clic en el botón (Figura 5.29): “Volver” regresa al directorio de destinatarios. “Eliminar” elimina al destinatario del directorio. "Editar" va a la ventana para editar los detalles del destinatario. La edición se realiza de la misma manera que la creación de un nuevo destinatario. "Pago" va a la ventana de pago atrasado a este destinatario. Figura 5.29 Ventana de edición Historial de pagos En la sección "Historial de pagos", puede ver el historial de pagos (Figura 5.30). Cuando mueve el cursor del mouse al letrero de información de pago (Figura 5.30), aparece una ventana emergente con 33
34 Figura 5.30 Historial de pagos Al hacer clic en el enlace “Gestión” (Figura 5.30), se abre un documento que muestra los datos de pago. Cuando haces clic en el botón "Volver", accedes a ver tu historial de pagos. Al hacer clic en el botón “Copiar”, se procede a crear un nuevo pago a este destinatario, en el que se copiarán todos los datos del pago ya realizado (Figura 5.31). 34
35 Figura 5.31 Ver un documento 6. Sección “Cuenta personal” La sección “Cuenta personal” está diseñada para ver información sobre cuentas, tarjetas y detalles disponibles, así como para configurar el trabajo con Mi sistema de datos. Para trabajar con “Mi Datos”, deberá seleccionar el elemento de menú “Cuenta Personal” > “Mis Datos” (Figura 6.1). En la sección “Mis datos” podrás ver información sobre productos disponibles (cuentas, tarjetas), así como detalles. Figura 6.1 Sección “Mis datos” 35
36 Mis Productos En la sección “Mis Productos”, se muestra información sobre las cuentas de tarjetas disponibles. Las siguientes acciones están disponibles: 1. Edite el nombre de la cuenta haciendo clic en el botón editar, que se encuentra al lado de la pantalla del nombre de la cuenta (Figura 6.2). 2. Vea información sobre la cuenta actual haciendo clic en el enlace con el número de cuenta (Figura 6.2). 3. Obtenga un extracto haciendo clic en el enlace "Obtener extracto" (Figura 6.2). Figura 6.2 Visualización de cuentas y tarjetas Mis datos La sección “Mis detalles” muestra información sobre los datos del cliente (Figura 6.3). 36
37 Figura 6.3 Visualización de detalles 6.2. Cambiar nombre de usuario y contraseña Para ir a la funcionalidad de cambiar nombre de usuario y contraseña para ingresar al Sistema, debe seleccionar el elemento del menú “Cuenta personal” > “Cambiar nombre de usuario y contraseña” (Figura 6.4). Figura 6.4 Sección “Cambio de nombre de usuario y contraseña” Cambio de contraseña El proceso de cambio de contraseña se realiza en 3 etapas. En la primera etapa, debe ingresar la contraseña actual, una nueva contraseña en los campos especialmente designados y repetir la nueva contraseña (Figura 6.5). ¡IMPORTANTE! Los datos se pueden ingresar usando el teclado virtual o usando un teclado normal. Una vez ingresados los datos necesarios, debe hacer clic en el botón "Siguiente" para pasar a la siguiente etapa del proceso de cambio de contraseña (Figura 6.5). Figura 6.5 Ingresando datos para cambiar la contraseña 37
38 Como resultado de la finalización exitosa de la primera etapa del proceso de cambio de contraseña, se enviará a su teléfono móvil un mensaje SMS con una contraseña de un solo uso, que deberá ingresar para confirmar el cambio de contraseña en la segunda etapa de la contraseña. proceso de cambio (Figura 6.6). Para confirmar la contraseña de un solo uso ingresada y pasar a la siguiente etapa, haga clic en el botón "Siguiente" (Figura 6.6). Cuando hace clic en el botón “Volver”, regresa a la etapa anterior del proceso de cambio de contraseña (Figura 6.6). Figura 6.6 Ingreso de una contraseña de un solo uso para confirmar datos En la tercera etapa del proceso de cambio de contraseña, se muestra el resultado de las acciones realizadas (Figura 6.7). Figura 6.7 Resultado del cambio de contraseña Cambio de inicio de sesión El proceso de cambio de inicio de sesión se realiza en 3 pasos. 38
39 En el primer paso, el inicio de sesión actual, el nuevo inicio de sesión y la contraseña actual para ingresar al Sistema se ingresan en los campos especialmente designados (Figura 6.8). ¡IMPORTANTE! Los datos se pueden ingresar usando el teclado virtual o usando un teclado normal. Una vez ingresados los datos necesarios, haga clic en el botón "Siguiente" para pasar a la siguiente etapa del proceso de cambio de inicio de sesión (Figura 6.8). Figura 6.8 Ingreso de datos para cambiar el inicio de sesión Como resultado de completar exitosamente la primera etapa del proceso de cambio de inicio de sesión, se enviará a su teléfono móvil un mensaje SMS con una contraseña de un solo uso, la cual deberá ingresar para confirmar el cambio de inicio de sesión en el segundo paso del proceso de cambio de inicio de sesión (Figura 6.9). Para confirmar la contraseña de un solo uso ingresada y pasar a la siguiente etapa, haga clic en el botón "Siguiente" (Figura 6.9). Cuando hace clic en el botón "Volver", regresa a la etapa anterior del proceso de cambio de inicio de sesión (Figura 6.9). 39
40 Figura 6.9 Ingreso de una contraseña de un solo uso para confirmar el cambio de inicio de sesión En el tercer paso del proceso de cambio de inicio de sesión, se muestra el resultado de las acciones realizadas (Figura 6.10). Figura 6.10 Resultado del cambio de inicio de sesión 6.3. Configuración de la interfaz Para ir a la configuración de la interfaz, debe seleccionar el elemento del menú "Cuenta personal" > "Configuración de la interfaz" (Figura 6.11). Con la función de personalización de la interfaz, puede personalizar su saludo y widgets. 40
41 Figura 6.11 Sección “Configuración de la interfaz” Widgets Para configurar las notificaciones de eventos en la página de inicio, debe marcar/desmarcar el elemento con el nombre del evento correspondiente (Figura 6.13). Para guardar los cambios que ha realizado, haga clic en el botón "Guardar cambios" (Figura 6.13). Figura 6.13 Configuración de widgets 6.4. Notificación vía sms/ Para configurar las notificaciones, debe seleccionar el elemento de menú “Cuenta personal” > “Notificaciones vía sms/” (Figura 6.14). La sección “Notificaciones por sms/” está destinada a ver y gestionar reglas de notificación creadas previamente. Con él, puedes recibir SMS o notificaciones sobre diversos eventos. Figura 6.14 Apartado “Notificaciones vía sms/” 41
42 La sección “Notificaciones vía sms/” se divide convencionalmente en 2 áreas: el área de visualización de contactos y el área de visualización de notificaciones (Figura 6.15). Para agregar un nuevo contacto/notificación, haga clic en el botón "Agregar" (Figura 6.15). Figura 6.15 Ver contactos y notificaciones Crear contactos Para crear un nuevo contacto, en el área de visualización de la lista de contactos, haga clic en el botón "Agregar" (Figura 6.15). En la ventana de creación de contactos, para recibir notificaciones debes ingresar un número de teléfono y una dirección Correo electrónico, al que se enviarán las notificaciones (Figura 6.16). Para guardar los datos, haga clic en el botón "Guardar". Cuando hace clic en el botón “A la lista de notificaciones”, irá a la lista de notificaciones (Figura 6.16). 42
43 Figura 6.16 Creación de contactos El proceso de creación de una nueva notificación consta de 4 etapas. En la primera etapa: de la lista de eventos propuestos, seleccione aquel sobre el que desea recibir una notificación. Por ejemplo, como se muestra en la Figura 6.17, seleccione el evento "Acerca de iniciar sesión" y haga clic en el botón "Siguiente" para pasar al siguiente paso (Figura 6.17). Figura 6.17 Seleccionar un evento sobre el cual desea recibir una notificación En la segunda etapa: de la lista desplegable en el campo "Contacto", seleccione el contacto (dirección de correo electrónico o número de teléfono móvil) al que se enviará la notificación. Una vez seleccionado el contacto deseado para recibir notificaciones, deberá hacer clic en el botón “Siguiente” para pasar a la siguiente etapa de creación de una notificación (Figura 6.18). 43
44 Figura 6.18 Selección del contacto al que se enviarán las notificaciones En la 3ª etapa: se realiza la confirmación de los datos. Es necesario verificar la exactitud de los datos especificados y hacer clic en el botón "Enviar" para agregar y activar una nueva notificación (Figura 6.19). Si se cometió un error al verificar los datos, haga clic en el botón “Volver” para regresar a la etapa anterior y realizar ajustes a los datos en los que hubo una inexactitud (Figura 6.19). Figura 6.19 Confirmación de agregar una nueva notificación En la 4ta etapa: se muestra el resultado de las acciones realizadas (Figura 6.20). Como se muestra en el ejemplo de la Figura 6.20, se agregó y activó exitosamente una nueva notificación. Cuando haces clic en el enlace "A la lista de notificaciones", accedes a la lista de notificaciones. 44
45 Al hacer clic en el enlace “Crear otra notificación”, se procede a crear una nueva notificación (Figura 6.20). Figura 6.20 Resultado de crear una nueva notificación La nueva notificación se muestra en la lista de notificaciones activas cuando va a la lista de notificaciones (Figura 6.21). Figura 6.21 Visualización de la lista de notificaciones 7. Sección “Consultor” 45
46 Para obtener ayuda para trabajar con el Sistema, debe ir al elemento del menú "Consultor" (Figura 7.1). Para obtener ayuda, seleccione la sección que le interesa de la lista de secciones de ayuda (Figura 7.1). Figura 7.1 Sección “Consultor” Por ejemplo, cuando selecciona la sección “Asistencia Técnica”, se muestra información con los contactos del centro de información (Figura 7.2). Figura 7.2 Visualización de información por sección 46
47 47
Guía del usuario BANCO POR INTERNET PARA PARTICULARES 1 CONTENIDO Capítulo 1. Inicio rápido...3 ¿Cómo empezar con la Banca por Internet?...3 Primer inicio de sesión en la Banca por Internet...9 Capítulo 2. Visualización de información
Sistema de banca remota Oficina Web Manual de Usuario Contenidos 1.Introducción...3 1.1. Capacidades del sistema Web-office...3 2. Trabajar en el sistema Web-office...4 2.1. Iniciar sesión...4
Trabajar con el sistema de Banco por Internet (isimplebank 2.0) Manual del usuario Contenido Introducción... 4 Ubicación del sistema... 4 Autorregistro... 4 Iniciar sesión... 9 pagina de inicio... 14
Guía del usuario para trabajar con el sistema de Banca por Internet para individuos 2015 Contenidos 1. Introducción... 3 1.1. Capacidades del sistema de banca por Internet... 3 2. Iniciar sesión y forma general Sistemas de Banca por Internet...
Guía del usuario 1 Contenido 1. PRIMEROS PASOS... 3 1.1 Cómo conectarse a Sberbank Online... 3 1.2 Ventana de autorización... 4 1.3 Iniciar sesión en el sistema... 7 1.4 Cerrar sesión en el sistema... 9 2. PRINCIPAL PÁGINA... 9
Contenidos 1. Iniciar sesión... 2 2. Saldos y estados de cuenta... 5 2.1. Saldo de la cuenta... 5 2.2. Saldo de la tarjeta... 7 2.3. Estado de cuenta... 9 2.4. Extracto de tarjeta... 13 3. Realizar pagos...
INSTRUCCIONES PARA EL USUARIO DEL SISTEMA DE BANCA REMOTA EUROLINK (en adelante, el Sistema) EN JSC JSCB "EUROFINANCE MOSNARBANK" (en adelante, el Banco) Versión 2.2.3 CONTENIDOS 1. Descripción del Sistema. 1.1. Básico
Instrucciones para el usuario del sistema EC-Bi-Ai Bank en línea Tabla de Tabla de Tabla de EC-Bi-Ai Bank en línea ... 3 Registro en el sistema EC-Bi-Ai Bank en línea ... 4 Entrada al personal cuenta del sistema EC-Bi-Ai Bank en línea .. 8 QUÉ HACER
MANUAL DE USUARIO DEL SISTEMA DE BANCA POR INTERNET Contenido Conectándose... 2 Iniciando sesión en la Banca por Internet... 2 Navegando por la Banca por Internet... 3 Página principal de la Banca por Internet... 4 Estados de cuenta*... 4 El suyo
Inicie sesión en el sistema Para acceder a la página de inicio de sesión del servicio de banca por Internet "ikib.ru", debe ir al sitio web https://ikib.ru. Para iniciar sesión, utilice su ID de usuario (Iniciar sesión)
Sistema de gestión de contenidos (CMS). Manual del empleado bancario "BIFIT Service" LLC (versión 2.0.22.21) Contenido Introducción................................. ................. ......... 3 1 Iniciar sesión 4 Requisitos del sistema................. ................. ....
Guía de Usuario del Sistema Legal de Banca por Internet Contenidos 1. Interfaz del sistema... 2 1.1. Ingresar al Sistema... 2 1.2. Página de inicio... 2 1.3. Página "Cuentas"... 3 1.3.1. Transacciones de cuenta... 5 1.3.2.
Guía de Usuario del sistema "Cuenta Personal del Suscriptor" Contenidos 1. Objeto... 3 1.1 Funcionalidad básica... 3 2. Trabajo en el sistema "Cuenta Personal del Suscriptor"... 4 2.1 Registro...
Aplicación Sberbank Business Online para Windows 10 Manual del usuario Aplicación Sberbank Business Online Contenido CONTENIDO Acerca del documento... 3 El público objetivo documento... 3 Información básica...
INSTRUCCIONES PARA EL USUARIO PARA LA OPERACIÓN DEL SISTEMA DE BANCA REMOTA "METKOM-ONLINE" CONTENIDO CAPACIDADES DEL SISTEMA "METKOM-ONLINE"...3 HERRAMIENTAS DE SOFTWARE Y HARDWARE NECESARIAS...4 PEDIDO
Guía para padres Trabajar en el sistema "Pago de comidas escolares" Contenido Primeros pasos... 3 Registro en el Portal... 3 Autorización en el Portal... 5 Si olvidó su contraseña o inició sesión en su cuenta... 5 Agregar
Banca web para particulares. Guía breve del usuario Contenido Prefacio... 3 Sección 1... 4 Primeros pasos en AWP... 4 Página de autorización para AWP Web-Banking... 5 Sección 2... 6 Registro en
Aplicación móvil Sberbank Business Online para Windows Phone Manual del usuario Moscú, 2017 Contenido 1. Qué nuevas funciones... 3 2. Acerca del documento... 4 3. Cómo registrarse en un teléfono móvil
Instrucciones para el usuario del sistema " banco móvil En g." ¡Estimado cliente! El Banco no recomienda trabajar con la aplicación utilizando un punto de acceso Wi-Fi que no esté protegido con contraseña. Recuerda tu seguridad y personal.
Instrucciones para el banco por Internet "Bank Online" (para clientes individuales) Contenido 1. Capacidades del sistema "Bank Online"... 3 2. Trabajar en el sistema "Bank Online"... 3 2.1. Conexión "Banca en línea"... 3
Instrucciones para el usuario del portal NEB Contenidos 1. Categorías de usuarios del portal... 2 2. Registro en el portal NEB... 3 2.1. Registro simplificado... 4 2.2. Registro completo... 5 2.2.1. Registro
Manual de usuario del sistema RBS « La banca móvil» para dispositivos que ejecutan el sistema operativo de MTS-Bank OJSC Contenido 1. INFORMACIÓN GENERAL SOBRE EL SISTEMA RBS DE BANCA MÓVIL 3 2. INSTALACIÓN DE LA APLICACIÓN MÓVIL
Banca Web para clientes corporativos. BIFIT Service LLC (versión 2.0.22) Contenido Prefacio.................................... ............ .... 3 1 Iniciar sesión 4 2 Registro en el sistema ibank 2 UA 6 Preliminar
Para los lectores, la NEB tiene como objetivo proporcionar servicios de información a la más amplia gama de idiomas rusos y ciudadanos extranjeros y está diseñado tanto para el “simple lector” como para estudiantes de educación secundaria y superior
Producto AS "Sberbank Corporation" "Gestión directa de cuentas de productos" "Gestión directa de cuentas" Como parte del producto "Gestión directa de cuentas", el tesorero del Holding tiene la oportunidad de crear, firmar
Contenido 1 Primer inicio de sesión en la Banca por Internet 2 2 Iniciar sesión en la Banca por Internet 7 3 Realizar pagos. 10 4 Realizar traducciones... 26 5 Tarjetas virtuales. 30 6 Pagos por servicios comunicaciones móviles 42 1 1 Primera entrada
Contenido Conexión con un Cliente privado...3 Autenticación...3 Iniciar sesión en un Cliente privado...3 Primer cambio de contraseña...4 Cambio de datos...4 Página principal (Escritorio)...4 Recibir un estado de cuenta ..6
Trabajar con el sistema de banca por Internet (isimplebank 2.0). Aplicación móvil Manual de usuario 1 Contenido Introducción... 3 Primeros pasos... 3 Iniciar sesión... 3 Página de inicio... 8 “Mis cuentas”... 11
Sistema de banca remota de CB "Kuban Credit" LLC ("Kuban Credit Online") Manual de usuario Krasnodar 2015 1. INTRODUCCIÓN 2 2. INICIAR SESIÓN EN EL SISTEMA RBS 3 3. RECUPERACIÓN DE CONTRASEÑA
SMB Mobile Bank “PSB My Business” Versión 1.0 Guía del usuario Contenido Guía del usuario “Banco móvil para pequeñas y medianas empresas PSB My Business”... ¡Error! El marcador no está definido.
Guía del usuario Para el servicio de banca remota “Cuenta personal” para particulares en Ekaterimburgo 2015 Contenido 1. Requisitos del sistema.... 2 2. Seguridad.... 3 3.
Guía del usuario de Banca por Internet Contenidos "Interactivos" 1. Autorregistro.... 2 2. Iniciar sesión en la Banca por Internet y comenzar. Cómo recuperar tu contraseña. Página de inicio y pago inteligente...
Instrucciones de usuario para el sistema de banca por Internet. Estimado cliente! Tienes en tus manos instrucciones para utilizar la banca por Internet. Le ayudará a realizar las transacciones más necesarias sin tener que ponerse en contacto con la oficina de AKIBANK OJSC
Guía del usuario del sistema de banca por Internet CB "NEFT ALLIANCE" (OJSC) Contenido 1. Primer inicio de sesión en el sistema de banca por Internet... 2 2. Cambio de la contraseña inicial... 2 3. Inicio de sesión en el sistema de banca por Internet »
MANUAL DE USUARIO DEL SISTEMA DE SERVICIO DE BANCA REMOTA “Desarrollo en Línea” Contenidos Introducción 2 Requisitos de software y hardware 2 Registro..2 Registro por número
Internet Bank 2014 Contenido Introducción... 4 Acerca del sistema... 5 Propósito del sistema... 5 Funcionalidad sistemas... 5 1. Primeros pasos en el sistema... 6 1.1. Iniciar sesión... 6 1.2. Iniciar sesión sin
Configuración de notificaciones por SMS/correo electrónico. Manual de usuario de BIFIT Service LLC (versión 3.7.18) Contenido 1 Interfaz del lugar de trabajo automatizado Web-Banking 2 Descripción general.................... ............. 2 Información
Guía del usuario para el sistema de banca por Internet OJSC Contenido 1. Inicie sesión en el sistema de banca por Internet.... 3 2. Administrar sus cuentas.... 5 2.1. Obtención de información de cuentas:... 5 2.2. Obtener una lista
Instrucciones de usuario para “Cuenta personal” Contenido 1. Autorización de usuario... 2 2. Registro de usuario... 3 3. Cambio de contraseña de usuario... 6 4. Recuperación de contraseña... 7 5. Formación
Guía del usuario Versión 1.0 DKBPay Cuenta personal Rostov-on-Don, 2015 1. Introducción Doncombank PJSC ofrece a los titulares de tarjetas bancarias Área personal para acceder a información sobre transacciones
Manual del usuario 1 Contenido 1. PRIMEROS PASOS... ¡ERROR! MARCADOR NO DEFINIDO. 1.1 Cómo conectar Sberbank Online... ¡Error! El marcador no está definido. 1.2 Ventana de autorización... 4 1.3 Ingresar al Sistema...
BANCO COMERCIAL "KUBAN CREDIT" SOCIEDAD DE RESPONSABILIDAD LIMITADA (CB "KUBAN CREDIT" LLC) Aplicación móvil "Internet Bank" para dispositivos con sistema operativo Android Manual de usuario
Banco de Internet para particulares Manual del usuario de JSCB Russian Capital (OJSC) Contenido 1. Primeros pasos 3 2. Descripción de los elementos del menú principal 5 3. Trabajar con el sistema 7 3.1. Mis cuentas 8 3.1.1. Información
Cuenta de gestión de cuenta individual. Guía del usuario web. CONTENIDOS 1. Conceptos generales IKUS... 3 1.1 Propósito de IKUS... 3 1.2 Primeros pasos... 3 1.2.1 Registro... 4 1.2.1.1 Confirmación
TRABAJAR EN EL SISTEMA "CLIENTE BANCO EN LÍNEA" para clientes asalariados Guía del usuario Septiembre de 2013 Contenido 1. Lanzar el programa 2. Trabajar en el sistema 3. Crear, enviar, editar e importar registros
SGB-ONLINE Sistema de servicios bancarios a distancia para particulares SGB-ONLINE es un sistema de servicios bancarios a distancia de PJSC "SGB BANK", que le permite realizar Operaciones bancarias
MANUAL DEL USUARIO DEL SISTEMA DE BANCA POR INTERNET Contenido Conectándose... 2 Iniciando sesión en la banca por Internet... 2 Navegando por la banca por Internet... 3 Página principal de la banca por Internet... 4 Pago de un préstamo con una tarjeta de terceros
CUENTA PERSONAL DEL CONSUMIDOR MANUAL DE USUARIO en 35 hojas 2017 2 CONTENIDOS 1 Conceptos generales de la Cuenta Personal... 4 1.1 Propósito de la Cuenta Personal... 4 1.2 Primeros pasos... 4 1.2.1 Registro de una nueva
Conexión a la Banca por Internet Para conectarse a la Banca por Internet, debe comunicarse con cualquier sucursal de Bank Pervomaisky (CJSC) y firmar una solicitud para conectarse al sistema de Banca por Internet. Iniciar sesión
Instrucciones para el trabajo de usuario en el sistema de Banca por Internet 1 Contenido 1. Disposiciones generales... 3 2. Iniciar sesión en el sistema de Banca por Internet... 3 3. Trabajar en la Banca por Internet... 4 Sección " Descripción general"... 4 Sección "Cuentas"...
Cuenta de gestión de cuenta individual. Guía del usuario web. CONTENIDOS 1. Conceptos generales de IKUS... 3 1.1 Propósito de IKUS... 3 1.2 Primeros pasos... 3 1.2.1 Registro... 4 1.2.1.1 Confirmación
Banco móvil SMB "PSB My Business" en el sistema operativo Android Versión 1.0 Manual de usuario Contenido 1. Conexión la banca móvil... 3 2. Instalación aplicación movil... 5 3. Iniciar sesión
Instrucciones para trabajar como usuario en la Banca por Internet 1 Contenido 1. Disposiciones generales... 3 2. Iniciar sesión en el sistema de Banca por Internet... 4 3. Trabajar en la Banca por Internet... 5 Sección “Descripción general” "... 5 Sección " Cuentas"...
1. Encendiendo el dispositivo por primera vez INSTRUCCIONES para trabajar con el token MAC AKIBANK OJSC aumenta el nivel de seguridad para sus clientes en el sistema ibank2 utilizando dispositivo adicional para proteger cuentas MAC-Token.
CUENTA PERSONAL DEL CONSUMIDOR MANUAL DE USUARIO Versión 1.0 en 32 hojas 2017 2 CONTENIDOS 1 Conceptos generales de la Cuenta Personal... 3 1.1 Propósito de la Cuenta Personal... 3 1.2 Primeros pasos... 3 1.2.1 Registro
Banco "Vostochny" - grande Banco privado, brindando servicios a particulares y pequeñas y medianas empresas. Siendo un líder segmento bancario en Lejano Oriente, Vostochny Bank se distingue por su amplia red regional y la presencia de sucursales en otras regiones.
Los clientes también tienen la oportunidad de realizar transacciones con en efectivo la forma más cómoda: de forma remota, utilizando su cuenta personal en Vostochny Bank.
Funciones de la cuenta personal
Un servicio remoto moderno le permite recibir todos los servicios necesarios en línea sin visitar oficinas, las 24 horas y en una ubicación conveniente. La mayoría de los clientes del banco ya han apreciado los beneficios de este trabajo. La cuenta personal de Vostochny Internet Bank le permite realizar los siguientes tipos operaciones:
- Obtención de información de tarjetas, cuentas, control de gastos.
- Obtención de información sobre préstamos y deudas vigentes.
- Pago de préstamos, incluidos los de terceros bancos.
- Pago de servicios sin comisión: vivienda y servicios comunales, comunicaciones móviles, gobierno, multas de policía de tránsito y otros.
- Apertura y gestión de depósitos.
- intrabancario y transferencias interbancarias, incluso a favor de las organizaciones.
- Transferencia de tarjeta a tarjeta.
- Reposición de billeteras electrónicas.
Registro e inicio de sesión en su cuenta personal.
Registro de una cuenta personal. Banco del Este a disposición de los clientes mediante tarjeta o número de cuenta, así como mediante pasaporte. El trámite no llevará mucho tiempo, ya que se puede realizar en línea siguiendo el enlace https://online.vostbank.ru y haciendo clic en el botón "Registrarse".
En la ventana que se abre, seleccione el más manera conveniente registro. Dependiendo de ello se ingresa su nombre completo, datos de pasaporte, los últimos cuatro dígitos del número de tarjeta o número de cuenta personal. A continuación, debe crear e indicar el código de inicio de sesión deseado y de confirmación enviado al número de teléfono especificado al firmar el contrato.

Después de hacer clic en el botón "Confirmar", se enviará un mensaje con una contraseña temporal a su teléfono. Con su ayuda, puede iniciar sesión en el banco de Internet por primera vez, después de lo cual el sistema le ofrecerá crear uno permanente. También puedes recuperar tu contraseña sin visitar una sucursal bancaria llamando a la línea directa de soporte o repitiendo el procedimiento de registro.
Si es cliente de Orient Express Bank (OGRN: 1022800000112 Número de Identificación Tributaria: 2801015394 licencia general Banco Central de la Federación de Rusia No. 1460 del 24 de octubre de 2014), puede utilizar los servicios del banco sin visitar sus oficinas y sucursales. Puede iniciar sesión en su cuenta personal en Vostochny Express Bank en la página https://online.vostbank.ru/app/. Para hacer esto, deberá ingresar su nombre de usuario y contraseña recibidos durante el registro.
Conexión de su cuenta bancaria personal en línea
Puedes conectar tu cuenta personal en Orient Express Bank de varias formas, pero con cualquiera de ellas debes ser cliente del banco, es decir, tener una cuenta personal abierta.
- Conéctese usando su número de tarjeta bancaria: en la página de registro, ingrese los últimos cuatro dígitos de la tarjeta, su nombre completo y siga las indicaciones del sistema.
- Conéctese mediante un documento de identificación: pasaporte, ingrese la serie y número del pasaporte, indique su nombre completo.
- Conéctate por cuenta personal: Ingrese su nombre completo y número de cuenta personal.
- Al finalizar, recibirá una contraseña para iniciar sesión en su cuenta bancaria personal en línea.
Seguridad
"East Express Bank" se preocupa constantemente por la seguridad de su servicio, sin embargo, aún se deben observar algunas precauciones.
- Instale un programa antivirus en su computadora personal o portátil, actualice constantemente la base de datos antivirus.
- Tenga en cuenta que el protocolo de la página de servicio comienza con el protocolo https:// seguro.
- Orient Express Bank nunca le pide que ingrese datos personales, datos de tarjetas bancarias, números de teléfono; solo el nombre de usuario y la contraseña recibidos durante el registro.
- Si te llaman o te envían un SMS pidiéndote que vuelvas a llamar haciéndose pasar por empleados del banco, son unos estafadores. No contestes ni devuelvas la llamada. Orient Express Bank nunca llama por iniciativa propia y pide a sus clientes que proporcionen su información personal o los datos de su tarjeta.
- Descarga aplicaciones a tu teléfono móvil sólo desde Tienda de aplicaciones y Google Play. No descargue ni instale software descifrado.
- Si recibes un mensaje SMS con un código para confirmar un pago que no realizaste, avisa inmediatamente al banco.
- Si has perdido el teléfono móvil vinculado a tu tarjeta bancaria– bloquear la tarjeta SIM. Si ha cambiado su número de teléfono, también debe informarnos al respecto.
- Si recibe un mensaje sobre el bloqueo de su tarjeta SIM, notifique inmediatamente al servicio de atención al cliente de Orient Express Bank.
Número de línea directa
LA SOCIEDAD ANÓNIMA PÚBLICA "BANK VOSTOK" es un banco universal que ofrece una gama completa de servicios bancarios para clientes privados y corporativos. El Banco es partícipe del Fondo de Garantía de Depósitos de Personas Físicas. Al 1 de enero de 2015, el capital regulatorio del Banco era de 493 millones de grivnas. tarea de PJSC"BANK VOSTOK" busca la máxima satisfacción de las necesidades financieras de su audiencia. Los clientes del Banco son personas cuyos principales valores son el bienestar de su familia y el éxito profesional. Las principales ventajas del Banco son la movilidad y la flexibilidad, la capacidad de prestar rápidamente el servicio que el cliente necesita y la voluntad de atender al cliente. El accionista de PJSC "BANK" VOSTOK" es la empresa "Vostok Capital", cuyo propietario es PJSC "FOZZY GROUP" (el mayor minorista de alimentación de Ucrania) y el Sr. Morokhovsky. También es el presidente de la junta directiva de PJSC "BANK VOSTOK". Vadim Morokhovsky tiene 20 años de experiencia impecable bancario, participa activamente en actividades benéficas y filantrópicas. Desde principios de 2012, el banco ha aumentado con éxito sus activos, que al 01/01/2015 superaban los 4,4 mil millones de jrivnia. Esto permitió al banco subir la calificación del BNU en más de 100 escalones.