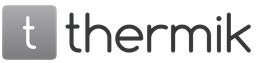Salinan
1 Internet - Perbankan PJSC "BANK VOSTOK" (Panduan Pengguna) 1
2 Daftar Isi Daftar istilah beserta uraiannya.3 1. Ketentuan umum Tujuan Sistem Pendaftaran pengguna baru di Sistem Internet Banking Otorisasi dalam sistem Bekerja dengan sistem Bagian "Utama" Bagian "Bank Saya" Rekening dan kartu Rekening dan kartu saya Manajemen kartu Riwayat aplikasi Pembayaran Dari rekening Anda Ke penerima lain Direktori penerima Riwayat pembayaran Bagian “ Akun pribadi" Data saya Produk saya Detail saya Ubah login dan kata sandi Ubah kata sandi Ubah login Pengaturan antarmuka Widget Pemberitahuan SMS/Bagian Konsultan.44 2
3 Daftar istilah dengan deskripsi. Formulir aplikasi kuesioner Klien tentang koneksi dan layanan dalam sistem pemeliharaan jarak jauh Internet banking yang diisi, ditandatangani dan diserahkan oleh Pengguna kepada Bank. Otorisasi adalah suatu tata cara memperoleh izin untuk melakukan tindakan tertentu; serta proses pengecekan (konfirmasi) hak-hak tersebut ketika mencoba melakukan tindakan tersebut di sistem Internet banking. Otentikasi adalah suatu prosedur untuk memeriksa alat otentikasi nasabah, setelah itu Bank mengenali orang yang masuk sebagai Nasabah nilai-nilai yang benar sarana otentikasi di situs web sistem perbankan Internet; Data otentikasi adalah nama pengguna (login) dan kata sandi atau teknologi pembuatan Klien kata sandi satu kali oleh Bank dan selanjutnya dikirimkan melalui pesan SMS ke nomor telepon seluler Nasabah; PERUSAHAAN SAHAM GABUNGAN PUBLIK Bank "BANK VOSTOK"; akun bank rekening yang dibuka oleh bank bagi badan hukum atau perseorangan untuk penyertaannya secara nontunai perputaran uang dan akumulasi dana non tunai di rekening untuk digunakan. Keyboard virtual adalah keyboard yang ditampilkan di layar komputer. Tombol ditekan dengan kursor mouse, atau, untuk layar sentuh, dengan jari atau stylus pengguna. Widget adalah program yang fungsinya ditampilkan sebagai objek grafis kecil. Seringkali kata "widget" digunakan untuk merujuk pada elemen grafis ini, dan bukan pada program secara keseluruhan. Widget menjalankan fungsi berikut: menampilkan informasi (kalender, jam, dll.), memungkinkan Anda melakukan tindakan apa pun dengan cepat, atau memperluas kemampuan layar. Pernyataan elektronik dokumen perbankan, yang mencerminkan semua transaksi pada akun klien untuk jangka waktu yang dipilih. Pemegang alat pembayaran khusus adalah individu (Klien) atau perwakilan resmi klien, yang sah menggunakan khusus alat pembayaran untuk mentransfer dana dari rekening di Bank atau melakukan operasi lain dengan menggunakan alat pembayaran khusus. Pelayanan jarak jauh adalah layanan informasi yang kompleks pada akun Klien dan melakukan transaksi pada akun tersebut berdasarkan perintah jarak jauh Klien; Perintah jarak jauh adalah perintah dari Nasabah Bank untuk melakukan operasi tertentu pada rekening Nasabah, yang dikirimkan oleh Nasabah melalui saluran akses yang disepakati dengan selesainya prosedur tertentu untuk mengirimkan perintah. Antarmuka adalah seperangkat kemampuan, metode, dan metode interaksi sistem, perangkat, atau program apa pun untuk pertukaran informasi di antara mereka, ditentukan oleh karakteristiknya, karakteristik koneksi, pertukaran sinyal, dll. Nasabah adalah perorangan (penduduk atau bukan penduduk) yang secara sah melakukan transaksi dengan menggunakan alat pembayaran khusus dan telah menandatangani Perjanjian dengan Bank untuk penggunaan sistem perbankan Internet; 3
4 Kata sandi transaksi adalah pengidentifikasi tambahan satu kali untuk Klien dalam sistem perbankan Internet, yang mengonfirmasi eksekusi pesanan jarak jauh oleh Klien. Kata sandi dibuat oleh Bank dan dikirimkan melalui pesan SMS ke nomor ponsel Klien; Data pribadi - informasi apa pun yang berkaitan dengan individu yang teridentifikasi atau dapat diidentifikasi secara langsung atau tidak langsung; Kartu pembayaran adalah alat pembayaran khusus berupa kartu internasional yang diterbitkan oleh Bank menurut tata cara yang ditetapkan undang-undang sistem Pembayaran VISA Inc. atau Mastercard Worldwide yang digunakan untuk melakukan transaksi dari akun Klien. Nama samaran adalah nama yang digunakan oleh seseorang dalam kegiatan publik tertentu, bukan yang sebenarnya (diberikan saat lahir, dicatat dalam dokumen resmi; Nomor registrasi adalah nomor dalam database sistem perbankan Internet yang dikaitkan dengan data otentikasi Klien; Pendaftaran di sistem perbankan Internet - prosedur untuk membuat nomor pendaftaran di sistem dan menandatangani Formulir Aplikasi untuk menghubungkan ke sistem perbankan Internet; Penduduk adalah individu yang telah tinggal secara permanen di wilayah Ukraina selama lebih dari setengah tahun terakhir (183 hari atau lebih); Bukan penduduk - seseorang yang beroperasi di satu negara bagian, tetapi terdaftar secara permanen dan tinggal di negara bagian lain. Sistem perbankan Internet adalah kompleks perangkat keras dan perangkat lunak Bank yang menyediakan layanan jarak jauh untuk rekening giro kepada klien individu dengan penerbitan alat pembayaran khusus melalui Internet. Alat pembayaran khusus adalah kartu pembayaran yang berfungsi sebagai alat pengenal, yang dengannya pemegang alat tersebut melakukan transaksi pembayaran dari rekening pembayar, serta transaksi-transaksi lain yang diperbolehkan. Rekening giro adalah rekening yang digunakan oleh bank untuk mencatat dana milik nasabah dan transaksi yang dilakukan olehnya. Akun adalah catatan dalam database sistem perbankan Internet yang berisi informasi yang diberikan pengguna tentang dirinya saat pendaftaran. teknologi (surat elektronik) dan layanan yang disediakannya untuk mengirim dan menerima pesan elektronik (disebut “surat” atau “surat elektronik”) melalui jaringan komputer terdistribusi (termasuk global). SMS/SMS (Layanan Pesan Singkat) adalah teknologi yang memungkinkan Anda menerima dan mengirimkan pesan teks singkat menggunakan telepon seluler. 4
5 1. Ketentuan Umum Pedoman ini memuat uraian tentang tata cara pendaftaran pada Sistem” Bank internet» PJSC "BANK VOSTOK", serta prinsip dasar bekerja dengan Internet Banking. 2. Tujuan Sistem Sistem Internet Banking (selanjutnya disebut Sistem) bersifat jarak jauh layanan perbankan, dengan bantuan individu - nasabah Bank, memiliki akses sepanjang waktu ke rekening mereka sendiri untuk melakukan berbagai transaksi dan memperoleh informasi tentang transaksi yang telah selesai. 3. Pendaftaran pengguna baru di Sistem Internet Banking Aturan umum mendaftarkan pengguna baru Untuk mendaftar, pengguna harus memenuhi ketentuan berikut: Pendaftaran akun di Web-Banking (dengan memasukkan data identifikasi pengguna (memasukkan nama (login) dan kata sandi) untuk masuk ke Sistem. Sebagai hasil dari pendaftaran yang berhasil, sistem menghasilkan nomor pendaftaran, yang harus dilaporkan ke operator saluran telepon panas Bank (; (044)). Datanglah ke cabang Bank mana saja dan tunjukkan dokumen berikut: Paspor warga negara Ukraina INN Isi formulir aplikasi dari formulir yang telah ditetapkan untuk terhubung ke layanan Web-Banking. Setelah pendaftaran lengkap berhasil diselesaikan, akun akan diaktifkan dalam dua hari kerja. (*Tahap pendaftaran dapat diselesaikan pada tanpa urutan tertentu.) Mendaftarkan akun pengguna baru: Untuk mendaftarkan pengguna baru, Anda perlu membuka tab “Pendaftaran Pengguna Baru” dan mengisi kolom formulir (Gambar 3.1). Pada formulir pendaftaran, masukkan data berikut: 1. “Nama Belakang” adalah nama belakang pengguna. (PENTING! Kolom ini wajib diisi!) 5
6 2. “Nama” nama pengguna. 3. “Nama tengah” adalah nama tengah pengguna. 4. “Login” adalah login pengguna yang akan digunakan untuk otorisasi dalam sistem. Persyaratan login: Panjang login minimal harus 6 karakter dan tidak boleh lebih dari 9 karakter. Login dapat terdiri dari huruf latin (abjad Inggris), angka dan karakter khusus. (PENTING! Bidang ini wajib diisi!) 5. “Kata Sandi” adalah kata sandi pengguna yang akan digunakan di masa mendatang untuk otorisasi dalam sistem. Password dapat dimasukkan menggunakan keyboard biasa atau menggunakan keyboard virtual. Secara default, kata sandi harus dimasukkan menggunakan keyboard virtual. Untuk memasukkan kata sandi menggunakan keyboard virtual, Anda perlu menggerakkan kursor mouse ke tombol yang sesuai pada keyboard virtual dan menunggu hingga simbol muncul di kolom “Kata Sandi”. Untuk memasukkan karakter kata sandi berikutnya, Anda perlu menggerakkan mouse lagi ke tombol yang sesuai dan menunggu hingga karakter tersebut muncul di bidang “Kata Sandi”. Kata sandi ditampilkan dalam bentuk terenkripsi, mis. Bidang tersebut tidak menampilkan huruf dan angka yang membentuk kata sandi. Untuk menonaktifkan keyboard virtual dan memasukkan kata sandi menggunakan keyboard biasa, Anda perlu menekan tombol. Akibat menonaktifkan keyboard virtual penampilan tombol akan berubah menjadi. Persyaratan kata sandi: Kata sandi harus terdiri dari minimal 6 karakter. Kata sandi dapat terdiri dari huruf (abjad Rusia, Ukraina, Inggris), angka dan simbol. (PENTING! Bidang ini wajib diisi!) 6. “Ulangi kata sandi” mengulangi kata sandi. Prinsip memasukkan kembali password sama seperti saat memasukkan password pertama kali. (PENTING! Bidang ini wajib diisi!) 6
7 7. Izin “Saya mengizinkan pemrosesan data pribadi saya” kepada Bank untuk memproses data pribadi pengguna. Jika dia menyetujui pemrosesan data pribadinya, pengguna mencentang kotak ini. (PENTING! Bidang ini wajib diisi!) Jika Anda tidak mengonfirmasi persetujuan untuk pemrosesan data pribadi Anda, setelah mengklik tombol "Daftar", jendela informasi akan ditampilkan di layar yang memperingatkan Anda tentang perlunya centang kotak yang sesuai (Gambar 3.1). Gambar 3.1 Pendaftaran pengguna baru 8. “Kode” kode khusus, yang dirancang untuk melindungi terhadap pendaftaran otomatis. Di kolom yang terletak di sebelah gambar, Anda harus memasukkan kode yang ditampilkan pada gambar. Kode ini unik. Jika kode yang ditampilkan pada gambar sulit dipahami karena pengulangannya, pengguna dapat mengklik tombol “Perbarui”, sehingga kode tersebut secara otomatis akan diperbarui ke kode lain (Gambar 3.2). (PENTING! Kolom ini wajib diisi!) Gambar 3.2 Pembaruan kode 7
8 PENTING! Bidang yang ditandai dengan “*” wajib diisi! Setelah semua kolom formulir pendaftaran diisi, Anda harus mengklik tombol “Daftar” (Gambar 3.3). Gambar 3.3 Registrasi Sebagai hasil dari registrasi yang berhasil, jendela informasi akan ditampilkan di layar yang mengonfirmasi registrasi berhasil, dan data identifikasi (otorisasi) juga akan ditunjukkan - login dan nomor registrasi, yang dilaporkan ke Bank pada tahap selanjutnya. pendaftaran (Gambar 3.4). Gambar 3.4 Pesan tentang pendaftaran klien baru yang berhasil KEMUNGKINAN KESALAHAN SELAMA PENDAFTARAN: Saat mendaftarkan pengguna baru, kesalahan berikut mungkin terjadi: 8
9 1. Jika salah satu kolom wajib tidak diisi, maka setelah mengklik tombol “Daftar”, pesan kesalahan akan ditampilkan di bagian atas jendela yang menunjukkan kolom kosong (Gambar 3.5). Gambar 3.5 Kolom “Nama Belakang” yang wajib diisi tidak diisi 2. Jika login yang dimasukkan sudah ditempati oleh pengguna lain, maka setelah mengklik tombol “Daftar”, pesan kesalahan akan ditampilkan di bagian atas jendela. (Gambar 3.6). 9
10 Gambar 3.6 Login yang dimasukkan sudah dilakukan 3. Jika login yang dimasukkan kurang dari 6 karakter, maka setelah mengklik tombol “Daftar”, pesan kesalahan akan ditampilkan di bagian atas jendela. (Gambar 3.7). Gambar 3.7 Panjang login kurang dari 6 karakter 4. Jika kata sandi yang dimasukkan kurang dari 6 karakter, setelah mengklik tombol “Daftar”, pesan kesalahan akan ditampilkan di bagian atas jendela (Gambar 3.8). Gambar 3.8 Panjang password kurang dari 6 karakter 10
11 5. Jika kolom “Kata Sandi” dan “Ulangi Kata Sandi” yang dimasukkan tidak cocok, misalnya, saat memasukkan kata sandi berulang, satu karakter terlewat, setelah mengklik tombol “Daftar”, pesan kesalahan akan ditampilkan di bagian atas jendela. (Gambar 3.9). Gambar 3.9 Kata sandi yang dimasukkan tidak cocok 6. Jika kode yang dimasukkan pada gambar salah, setelah mengklik tombol “Daftar”, pesan kesalahan akan ditampilkan di bagian atas jendela (Gambar 3.10). Gambar 3.10 Pesan error jika kode 4 yang dimasukkan salah. Otorisasi pada sistem Proses otorisasi pada sistem dilakukan dalam dua tahap. Tahap I: Pada tab “Otorisasi dalam sistem”, masukkan login dan kata sandi Anda dan klik tombol “Login” (Gambar 4.1). sebelas


12 Gambar 4.1 Otorisasi pada sistem Catatan: Password dapat dimasukkan menggunakan keyboard biasa atau virtual. Keyboard virtual selalu terbuka secara default. Untuk menyembunyikan keyboard virtual dan memasukkan kata sandi menggunakan keyboard biasa, Anda perlu menekan sebuah tombol. Tahap II: Masukkan kata sandi satu kali di bidang yang sesuai, yang akan diterima sebagai SMS ke nomor ponsel yang ditentukan saat pendaftaran (Gambar 4.2). Setelah memasukkan kata sandi satu kali, Anda harus mengklik tombol “Login” untuk masuk ke Sistem. Menekan tombol “Kembali” akan mengembalikan pengguna ke tahap otorisasi pertama. Gambar 4.2 Memasukkan kata sandi satu kali 12
13 5. Bekerja dengan sistem Otorisasi yang berhasil memberikan akses untuk bekerja dengan Sistem (Gambar 5.1). Gambar 5.1 Halaman awal ketika bekerja dengan sistem Saat memasuki Sistem, secara default Anda pergi ke halaman awal “Internet Banking” (Gambar 5.1). Bagian atas jendela ditampilkan informasi Umum, yang tersedia saat bekerja dengan bagian mana pun dari sistem: “Waktu dan tanggal” menampilkan tanggal dan waktu login saat ini. Antarmuka sistem "Ubah bahasa" dapat disajikan dalam bahasa Rusia, Ukraina, atau bahasa Inggris. Secara default, antarmuka sistem ditampilkan dalam bahasa Ukraina. Untuk mengubah bahasa, cukup klik sekali dengan tombol kiri mouse pada ikon yang menampilkan bahasa yang diperlukan. “Bantuan” Ketika Anda memilih item menu “Bantuan”, Anda pergi ke bagian bantuan untuk bekerja dengan Sistem. Rincian lebih lanjut tentang bekerja dengan bagian bantuan untuk bekerja dengan sistem dijelaskan di bagian 7. “Konsultan”. “Kontak”, ketika item ini dipilih, halaman situs web Bank juga terbuka, menampilkan informasi rinci tentang cabang Bank. “Keluar” Tombol “Keluar” dimaksudkan untuk keluar dari Sistem. 13
14 5.1. Bagian “Utama” Bagian “Utama” adalah halaman awal untuk bekerja dengan sistem Internet Banking (Gambar 5.2). Halaman awal ruang kerja menampilkan widget yang dimaksudkan penerimaan cepat informasi apa pun. Widget memiliki fungsi yang berbeda-beda fitur yang berguna, misalnya, menampilkan nilai tukar, transaksi rekening, saldo saat ini, dll. Widget dapat ditempatkan dimana saja di ruang kerja. Untuk memindahkan widget, Anda perlu menggerakkan kursor mouse ke widget yang diinginkan, tekan tombol kiri mouse, dan sambil menahan tombol kiri mouse, pindahkan widget ke tempat lain di ruang kerja. Widget dapat ditutup dengan menekan tombol (Gambar 5.2). Widget dikelola (menambah/menghapus) di bagian “Akun Pribadi” > “Pengaturan Antarmuka” > “Widget”. Detail lebih lanjut tentang pengelolaan widget dijelaskan di bagian “Widget”. Gambar 5.2 Pemutakhiran data 5.2. Bagian “Bank Saya” Rekening dan Kartu Untuk bekerja dengan bagian “Rekening dan Kartu”, Anda harus memilih item menu “Bank Saya” > “Rekening dan Kartu” (Gambar 5.3). 14
15 Gambar 5.3 Bagian “Rekening dan Kartu” Bagian “Rekening dan Kartu” dimaksudkan untuk mengelola rekening bank dan kartu pembayaran yang terhubung ke Sistem. Bagian “Akun dan Kartu” terdiri dari tiga item: “Akun dan Kartu Saya”, “Manajemen Kartu” dan “Riwayat Aplikasi”. Akun dan Kartu Saya Saat bekerja dengan tab “Akun dan Kartu Saya”, layanan berikut disediakan : Mengedit nama akun/kartu Fungsi ini menyederhanakan pekerjaan di Sistem, memungkinkan pengguna menavigasi dengan cepat dan akurat daftar rekening bank dan kartu pembayaran yang tertaut. Untuk mengedit nama, Anda harus mengklik tombol edit (Gambar 5.4). Gambar 5.4 Memasukkan/mengedit nama akun Sebagai hasil dari tindakan yang diselesaikan, kolom untuk mengedit nama akun/kartu akan tersedia (Gambar 5.5). 15
16 Gambar 5.5 Memasukkan nama akun baru Hasil pengeditan berhasil, nama akun bank akan diubah ke yang baru (Gambar 5.6). Gambar 5.6 Menampilkan nama rekening baru Laporan rekening/kartu dimaksudkan untuk memperoleh informasi mengenai aliran dana pada rekening/kartu bank selama jangka waktu tertentu. 5.7). Untuk menerima ekstrak, Anda harus mengklik link “Dapatkan ekstrak” (Gambar 16
17 Gambar 5.7 Menerima pernyataan Sebagai hasil dari tindakan yang telah diselesaikan, Anda akan dibawa ke jendela pembuatan pernyataan (Gambar 5.8). Saat membuat pernyataan, Anda dapat mengatur parameter berikut: 1. Periode pembuatan pernyataan. 2. Filter transaksi: pilih dari daftar drop-down nomor kartu yang ingin Anda ekstrak. Saat Anda memilih item menu “Semua”, ekstrak akan dibuat untuk semua peta yang ada. Untuk mengonfirmasi pembuatan pernyataan sesuai dengan parameter yang ditetapkan, Anda perlu mengklik tombol “OK” (Gambar 5.8). 17
18 Gambar 5.8 Membuat pernyataan Melihat informasi tentang rekening giro Untuk melihat informasi tentang rekening kartu saat ini, Anda perlu mengklik link dengan nomor rekening (Gambar 5.9). Gambar 5.9 Daftar rekening dan kartu Sebagai hasil dari tindakan yang dilakukan, sebuah jendela akan terbuka menampilkan informasi rinci tentang rekening kartu saat ini (Gambar 5.10). 18

19 Di jendela untuk melihat informasi tentang rekening kartu saat ini, Anda dapat melakukan tindakan berikut: 1. Untuk mengedit nama akun, untuk ini Anda perlu mengklik tombol edit yang terletak di sebelah tampilan nama akun 5.10). (Gambar 2. Menerima pernyataan untuk menghasilkan pernyataan, klik tautan “Dapatkan pernyataan” (Gambar 5.10). 3. Blokir kartu; penghentian sementara atau permanen transaksi menggunakan kartu. Untuk memblokir kartu, klik tombol “Memblokir ” tautan (Gambar 5.10). Proses pemblokiran kartu dijelaskan secara rinci di bagian “Manajemen Kartu”. Ketika Anda mengklik tombol “Kembali”, Anda kembali ke jendela sebelumnya (Gambar 5.10 Informasi tentang Manajemen Kartu akun saat ini) “ Bagian Manajemen Kartu” dimaksudkan untuk mengelola kartu yang ditautkan.
20 Dengan menggunakan bagian ini, Anda dapat melakukan tindakan berikut: 1. Memblokir kartu - menangguhkan operasi pada kartu pengguna. 2. Membuka blokir kartu dan melanjutkan operasi pada kartu pengguna yang diblokir. Memblokir kartu Aplikasi pemblokiran kartu dimaksudkan untuk pemblokiran cepat kartu pembayaran jika hilang, dicuri, atau jika ada kecurigaan bahwa kartu telah disusupi (pemblokiran sukarela), pemblokiran sukarela. Langkah pertama. Urutan pengisian formulir pemblokiran kartu: 1. Dari daftar kolom “Silakan blokir kartu”, pilih kartu yang ingin diblokir. 2. Dari daftar kolom “Terbuka untuk rekening kartu", pilih nomor rekening yang dibuka kartunya. 3. Dari daftar kolom “Alasan pemblokiran”, pilih alasan mengapa kartu diblokir. Setelah kolom formulir diisi, klik tombol “Berikutnya” untuk melanjutkan ke tahap berikutnya dalam bekerja dengan aplikasi (Gambar 5.11). Gambar 5.11 Memasukkan data pemblokiran kartu Pada langkah ke-2 pengisian permohonan pemblokiran kartu, data diperiksa dan dikonfirmasi. Hasil dari verifikasi data yang berhasil maka dilakukan konfirmasi data. 20
21 Untuk tujuan ini pada telepon genggam, pesan SMS akan dikirimkan dengan kata sandi satu kali, yang harus dimasukkan di kolom “Kata sandi satu kali” dan klik tombol “Kirim” untuk mengirim aplikasi pemblokiran kartu ke Bank (Gambar 5.12). Ketika Anda mengklik tombol “Kembali”, Anda kembali ke tahap sebelumnya dalam menyelesaikan aplikasi untuk memblokir kartu. Gambar 5.12 Memasukkan kata sandi satu kali untuk mengonfirmasi pemblokiran kartu PENTING! Jika terjadi kesalahan saat memasukkan kata sandi satu kali yang diterima melalui pesan SMS, setelah mengklik tombol “Kirim”, pesan kesalahan terkait akan ditampilkan di layar. Anda harus memasukkan kembali kata sandi Anda. Ketika Anda mengklik tombol “Kirim kata sandi lagi”, kata sandi satu kali yang baru akan dikirimkan ke ponsel Anda. 21
22 Gambar 5.13 Kesalahan saat memasukkan password Pada langkah ke-3, tahap akhir pengiriman aplikasi, akan ditampilkan hasil tindakan yang dilakukan (Gambar 5.14). Gambar 5.14 Hasil pengiriman permohonan pemblokiran kartu Riwayat Aplikasi Bagian “Riwayat Aplikasi” menampilkan riwayat permohonan yang diajukan ke Bank. 22
23 Untuk melihat pernyataan secara lebih rinci, Anda harus mengklik link “Manajemen” pada baris yang sesuai (Gambar 5.15). Gambar 5.15 Riwayat pesanan Hasil dari tindakan yang dilakukan akan ditampilkan Informasi rinci tentang aplikasi (Gambar 5.16). Mengklik tombol “Kembali” akan mengembalikan Anda melihat riwayat pesanan. Mengklik tombol “Salin” akan menyalin data aplikasi ke aplikasi baru. Gambar 5.16 Melihat informasi tentang dokumen Saat menyalin data dari aplikasi untuk memblokir kartu, file bentuk baru untuk mengajukan permohonan pemblokiran kartu, yang secara otomatis akan menampilkan data yang disalin (Gambar 5.17). 23
24 Gambar 5.17 Menyalin data Pembayaran Pada bagian “Pembayaran”, Anda dapat melakukan berbagai macam pembayaran Pengiriman uang antara akun dan kartu yang ditautkan, serta untuk kepentingan penerima lainnya. Untuk melakukan pembayaran, Anda perlu masuk ke bagian “Bank Saya” > “Pembayaran” (Gambar 5.18). Gambar 5.18 Bagian “Pembayaran” Menurut akun Anda Langkah pertama. Untuk mentransfer uang antar rekening tertaut, Anda harus memberikan informasi berikut: 1. “Dari rekening” dari daftar drop-down, pilih nomor rekening dari mana dana akan ditransfer. 2. “Jumlah” secara manual atau menggunakan keyboard virtual, tunjukkan jumlah transfer ke rekening lain. 3. “Ke rekening” dari daftar drop-down, pilih nomor rekening tujuan transfer dana. 24
25 Setelah semua parameter formulir diisi, Anda harus mengklik tombol “Berikutnya” untuk melanjutkan ke tahap pembayaran berikutnya (Gambar 5.19). Gambar 5.19 Memasukkan data untuk melakukan pembayaran pada akun Anda Pada langkah ke-2 dalam membuat pembayaran, data diperiksa dan dikonfirmasi. Hasil dari verifikasi data yang berhasil maka dilakukan konfirmasi data. Untuk melakukan ini, pesan SMS dengan kata sandi satu kali akan dikirimkan ke ponsel Anda, yang harus dimasukkan di kolom “Kata sandi satu kali” dan klik tombol “Kirim” untuk mengirim pembayaran (Gambar 5.20). Saat Anda mengklik tombol “Kembali”, Anda kembali ke tahap sebelumnya dalam membuat pembayaran. 25
26 Gambar 5.20 Memasukkan kata sandi satu kali untuk konfirmasi pengiriman pembayaran Pada langkah ke-3, tahap akhir pengiriman pembayaran untuk diproses ke Bank, akan ditampilkan hasil tindakan yang dilakukan (Gambar 5.21). Status pemrosesan dokumen di bank dapat dilihat di bagian “Riwayat Pembayaran”. Untuk akses cepat, klik link “Riwayat Pembayaran” (Gambar 5.21). Saat Anda mengklik tombol “Buat pembayaran lain”, formulir untuk membuat pembayaran baru akan terbuka. Gambar 5.21 Hasil pengiriman pembayaran ke penerima lain Proses melakukan pembayaran ke penerima lain terdiri dari tiga langkah. Langkah pertama. Untuk melakukan pembayaran ke penerima lain, Anda perlu membuka tab “Penerima lain” dan mengisi data berikut di formulir: 1. “Dari akun” dari daftar drop-down, pilih nomor rekening asal dana akan ditransfer. 2. “Ke rekening” dari daftar drop-down, pilih nomor rekening tujuan transfer dana. PENTING! Jika rekanan yang rekeningnya akan melakukan transfer belum pernah ditambahkan ke direktori penerima, Anda harus mengklik tombol untuk membuka jendela untuk membuat penerima baru (Gambar 5.23). Setelah kolom formulir untuk membuat penerima baru diisi, Anda perlu mengklik tombol “Simpan” untuk menyimpan rincian penerima baru di direktori. Ketika Anda mengklik tombol “Batal”, pembuatan penerima baru dibatalkan (Gambar 5.22). 26
27 Rincian lebih lanjut tentang proses penambahan penerima baru ke direktori dijelaskan di bagian “Direktori Penerima”. Gambar 5.22 Membuat penerima baru 3. “Tujuan pembayaran”, gunakan keyboard untuk memasukkan tujuan pembayaran. 4. “Jumlah” menggunakan keyboard, masukkan jumlah transfer ke penerima lain. 5. “Terjemahan tidak ada hubungannya dengan aktivitas kewirausahaan“Anda harus mencentang kotak ini. Setelah semua parameter formulir terisi, klik tombol “Selanjutnya” untuk melanjutkan ke tahap selanjutnya melakukan pembayaran kepada penerima lainnya (Gambar 5.23). 27
28 Gambar 5.23 Entri data Pada langkah ke-2 pembuatan pembayaran, data diperiksa dan dikonfirmasi. Hasil dari verifikasi data yang berhasil maka dilakukan konfirmasi data. Untuk melakukan ini, pesan SMS dengan kata sandi satu kali akan dikirimkan ke ponsel Anda, yang harus dimasukkan di kolom “Kata sandi satu kali” dan klik tombol “Kirim” untuk mengirim pembayaran (Gambar 5.24). Saat Anda mengklik tombol “Kembali”, Anda kembali ke tahap sebelumnya dalam membuat pembayaran. 28
29 Gambar 5.24 Memasukkan kata sandi satu kali untuk mengirim pembayaran ke bank Pada langkah ke-3, tahap akhir pengiriman pembayaran untuk diproses ke Bank, akan ditampilkan hasil tindakan yang dilakukan (Gambar 5.25). Status pemrosesan dokumen di Bank dapat dilihat di bagian “Riwayat Pembayaran”. Untuk akses cepat, klik link “Riwayat Pembayaran” (Gambar 5.25). Saat Anda mengklik tombol “Buat pembayaran lain”, formulir untuk membuat pembayaran baru akan terbuka. 29
30 Gambar 5.25 Direktori Penerima Hasil Direktori Penerima telah diterapkan untuk kemudahan melakukan pembayaran kepada penerima lainnya. Di direktori, Anda dapat membuat dan menyimpan data untuk penerima yang paling sering digunakan. Dari direktori penerima, transisi cepat untuk membuat pembayaran baru ke penerima yang diperlukan telah diterapkan. Untuk melakukan ini, Anda perlu mengklik link “Kirim pembayaran” pada baris yang menampilkan data penerima yang menerima pembayaran (Gambar 5.26). Gambar 5.26 Direktori Penerima Untuk membuat penerima baru di direktori, Anda harus mengklik tombol “Buat penerima baru” (Gambar 5.26). Sebagai hasil dari tindakan yang dilakukan, formulir untuk membuat penerima baru akan terbuka, di mana Anda harus menentukan data berikut: 1. “Alias” adalah alias penerima. Bidang ini digunakan untuk kemudahan penggunaan, misalnya jika banyak penerima telah dibuat dalam direktori. Dengan menentukan alias, navigasi daftar penerima akan lebih mudah. 2. “Nama lengkap” – nama belakang, nama depan, patronimik penerima. 3. “TIN/USREOU” TIN atau EDRPOU penerima. PENTING! Jika penerima adalah klien PJSC BANK VOSTOK, Anda harus memasukkan kode TIN atau EDRPOU. tigapuluh
31 Dalam hal ini, kolom “Seri Paspor” dan “Nomor kelulusan.” akan menjadi tidak aktif untuk input. Jika pengguna bukan nasabah Bank (tidak memiliki rekening di bank ini), maka 9 atau 10 angka nol harus dimasukkan pada kolom. Pada saat yang sama, kolom “Seri Paspor” menjadi aktif untuk entri data. dan “Nomor paspor”. Selama pembentukan dokumen pembayaran elektronik dari sistem pembayaran elektronik Bank Nasional Ukraina, 10 angka nol () ditempatkan pada rincian jika seseorang, karena keyakinan agamanya, menolak menerima nomor registrasi kartu pembayar pajak dan secara resmi melaporkan hal ini kepada otoritas pemerintah terkait dan memiliki tanda di paspornya. Menurut undang-undang Ukraina, kode identifikasi tidak diberikan kepada bukan penduduk, oleh karena itu perlu untuk menetapkan 9 angka nol (). 4. “Seri Passp.” Seri paspor. 5. “Nomor paspor.” identitas paspor. PENTING! Bidang "Seri Paspor" dan “Nomor kelulusan.” menjadi aktif untuk masuk hanya jika 9 atau 10 angka nol dimasukkan di kolom “TIN/EGRPOU”. 6. “Bank MFO” Bank MFO penerima. 7. “Nama Bank” adalah nama bank penerima. PENTING! Saat Anda memasuki organisasi keuangan mikro bank, nama bank secara otomatis ditambahkan. 8. “Rekening” adalah nomor rekening penerima. 9. “Tujuan pembayaran” menggunakan keyboard, tunjukkan tujuan pembayaran. Untuk menyimpan rincian penerima baru di direktori, klik tombol “Simpan” (Gambar 5.27). Mengklik tombol Batal akan membatalkan pembuatan penerima baru. 31
32 Gambar 5.27 Membuat penerima baru Sebagai hasil dari pembuatan yang berhasil, penerima baru akan ditambahkan ke direktori. Daftar penerima menampilkan nama panggilan penerima (Gambar 5.28). Gambar 5.28 Menampilkan penerima baru di direktori Ketika Anda mengklik link dengan nama penerima, sebuah jendela akan terbuka menampilkan rincian penerima. 32
33 Ketika Anda mengklik tombol (Gambar 5.29): “Kembali” Anda kembali ke direktori penerima. "Hapus" menghapus penerima dari direktori. "Edit" membuka jendela untuk mengedit rincian penerima. Pengeditan dilakukan dengan cara yang sama seperti membuat penerima baru. "Pembayaran" masuk ke jendela pembayaran kembali kepada penerima ini. Gambar 5.29 Jendela pengeditan Riwayat pembayaran Di bagian "Riwayat Pembayaran", Anda dapat melihat riwayat pembayaran (Gambar 5.30). Saat Anda menggerakkan kursor mouse ke tanda informasi pembayaran (Gambar 5.30), jendela pop-up dengan 33
34 Gambar 5.30 Riwayat pembayaran Ketika Anda mengklik link “Manajemen” (Gambar 5.30), sebuah dokumen terbuka yang menampilkan data pembayaran. Saat Anda mengklik tombol "Kembali", Anda akan melihat riwayat pembayaran Anda. Ketika Anda mengklik tombol “Salin”, Anda melanjutkan untuk membuat pembayaran baru ke penerima ini, di mana semua data pembayaran yang sudah selesai akan disalin (Gambar 5.31). 34
35 Gambar 5.31 Melihat dokumen 6. Bagian “Akun Pribadi” Bagian “Akun Pribadi” dimaksudkan untuk melihat informasi tentang akun, kartu, detail yang tersedia, serta untuk mengatur pekerjaan dengan Sistem Data Saya Untuk bekerja dengan “Saya Bagian Data”, Anda harus memilih item menu “Akun Pribadi” > “Data Saya” (Gambar 6.1). Di bagian “Data Saya” Anda dapat melihat informasi tentang produk yang tersedia (akun, kartu), serta detailnya. Gambar 6.1 “Data saya” bagian 35
36 Produk Saya Di bagian “Produk Saya”, informasi tentang rekening kartu yang tersedia ditampilkan. Tersedia tindakan berikut: 1. Edit nama akun dengan mengklik tombol edit, yang terletak di sebelah tampilan nama akun (Gambar 6.2). 2. Lihat informasi tentang rekening giro dengan mengklik link dengan nomor rekening (Gambar 6.2). 3. Dapatkan ekstrak dengan mengklik link “Dapatkan ekstrak” (Gambar 6.2). Gambar 6.2 Melihat akun dan kartu Detail saya Bagian “Detail saya” menampilkan informasi tentang detail klien (Gambar 6.3). 36
37 Gambar 6.3 Melihat detail 6.2. Mengubah login dan kata sandi Untuk masuk ke fungsi mengubah login dan kata sandi untuk masuk ke Sistem, Anda harus memilih item menu “Akun Pribadi” > “Mengubah login dan kata sandi” (Gambar 6.4). Gambar 6.4 Bagian “Mengganti login dan password” Mengubah password Proses penggantian password dilakukan dalam 3 tahap. Pada tahap pertama, Anda harus memasukkan kata sandi saat ini, kata sandi baru di bidang yang ditentukan khusus dan ulangi kata sandi baru (Gambar 6.5). PENTING! Data dapat dimasukkan baik menggunakan keyboard virtual atau menggunakan keyboard biasa. Setelah data yang diperlukan dimasukkan, Anda perlu mengklik tombol “Berikutnya” untuk melanjutkan ke tahap selanjutnya dari proses perubahan kata sandi (Gambar 6.5). Gambar 6.5 Memasukkan data untuk mengubah password 37
38 Sebagai hasil dari keberhasilan penyelesaian tahap pertama proses perubahan kata sandi, pesan SMS dengan kata sandi satu kali akan dikirimkan ke ponsel Anda, yang harus dimasukkan untuk mengonfirmasi perubahan kata sandi pada tahap ke-2 kata sandi proses perubahan (Gambar 6.6). Untuk mengonfirmasi kata sandi satu kali yang dimasukkan dan melanjutkan ke tahap berikutnya, klik tombol “Berikutnya” (Gambar 6.6). Ketika Anda mengklik tombol “Kembali”, Anda kembali ke tahap sebelumnya dari proses perubahan kata sandi (Gambar 6.6). Gambar 6.6 Memasukkan kata sandi satu kali untuk mengonfirmasi data Pada tahap ke-3 dari proses perubahan kata sandi, hasil tindakan yang dilakukan ditampilkan (Gambar 6.7). Gambar 6.7 Hasil perubahan password Perubahan login Proses perubahan login dilakukan dalam 3 tahap. 38
39 Pada langkah pertama, login saat ini, login baru, dan kata sandi saat ini untuk memasuki Sistem dimasukkan ke dalam kolom yang ditentukan secara khusus (Gambar 6.8). PENTING! Data dapat dimasukkan baik menggunakan keyboard virtual atau menggunakan keyboard biasa. Setelah data-data yang diperlukan telah dimasukkan, klik tombol “Next” untuk melanjutkan ke tahap proses perubahan login selanjutnya (Gambar 6.8). Gambar 6.8 Memasukkan data untuk mengubah login Setelah berhasil menyelesaikan tahap pertama proses perubahan login, pesan SMS dengan kata sandi satu kali akan dikirimkan ke ponsel Anda, yang harus dimasukkan untuk mengonfirmasi perubahan login di langkah ke 2 proses perubahan login (Gambar 6.9). Untuk mengonfirmasi kata sandi satu kali yang dimasukkan dan melanjutkan ke tahap berikutnya, klik tombol “Berikutnya” (Gambar 6.9). Ketika Anda mengklik tombol “Kembali”, Anda kembali ke tahap sebelumnya dari proses perubahan login (Gambar 6.9). 39
40 Gambar 6.9 Memasukkan kata sandi satu kali untuk mengonfirmasi perubahan login Pada langkah ke-3 dari proses perubahan login, hasil tindakan yang dilakukan ditampilkan (Gambar 6.10). Gambar 6.10 Hasil perubahan login 6.3. Pengaturan antarmuka Untuk masuk ke pengaturan antarmuka, Anda perlu memilih item menu “Akun Pribadi” > “Pengaturan Antarmuka” (Gambar 6.11). Dengan menggunakan fungsi penyesuaian antarmuka, Anda dapat menyesuaikan ucapan dan widget Anda. 40
41 Gambar 6.11 Bagian Widget “Pengaturan antarmuka” Untuk mengonfigurasi notifikasi acara di halaman awal, Anda perlu mencentang/menghapus centang item dengan nama acara terkait (Gambar 6.13). Untuk menyimpan perubahan yang telah Anda buat, klik tombol “Simpan Perubahan” (Gambar 6.13). Gambar 6.13 Konfigurasi widget 6.4. Notifikasi melalui sms/ Untuk mengkonfigurasi notifikasi, Anda harus memilih item menu “Akun Pribadi” > “Pemberitahuan melalui sms/” (Gambar 6.14). Bagian “Pemberitahuan melalui sms/” dimaksudkan untuk melihat dan mengelola aturan pemberitahuan yang dibuat sebelumnya. Dengan bantuannya, Anda dapat menerima SMS atau notifikasi tentang berbagai acara. Gambar 6.14 Bagian “Pemberitahuan melalui sms/” 41
42 Bagian “Pemberitahuan melalui sms/” secara konvensional dibagi menjadi 2 area: area tampilan kontak dan area tampilan notifikasi (Gambar 6.15). Untuk menambahkan kontak/notifikasi baru, klik tombol “Tambah” (Gambar 6.15). Gambar 6.15 Melihat kontak dan notifikasi Membuat kontak Untuk membuat kontak baru, pada area tampilan daftar kontak, klik tombol “Tambah” (Gambar 6.15). Di jendela pembuatan kontak, untuk menerima notifikasi Anda harus memasukkan nomor telepon dan alamat Surel, ke mana notifikasi akan dikirim (Gambar 6.16). Untuk menyimpan data, klik tombol “Simpan”. Saat Anda mengklik tombol “Ke daftar notifikasi”, Anda masuk ke daftar notifikasi (Gambar 6.16). 42
43 Gambar 6.16 Membuat kontak Proses pembuatan notifikasi baru terdiri dari 4 tahap. Pada tahap pertama: dari daftar acara yang diusulkan, pilih acara yang ingin Anda terima pemberitahuannya. Misalnya seperti yang ditunjukkan pada Gambar 6.17, pilih event “About login” dan klik tombol “Next” untuk melanjutkan ke langkah berikutnya (Gambar 6.17). Gambar 6.17 Memilih acara yang ingin Anda terima pemberitahuannya Pada tahap ke-2: dari daftar drop-down di bidang “Kontak”, pilih kontak (alamat email atau nomor ponsel) yang akan menerima pemberitahuan tersebut. Setelah kontak yang diinginkan untuk menerima notifikasi dipilih, Anda harus mengklik tombol “Berikutnya” untuk melanjutkan ke tahap berikutnya dalam membuat notifikasi (Gambar 6.18). 43
44 Gambar 6.18 Memilih kontak yang akan dikirimi notifikasi Pada tahap ke-3: dilakukan konfirmasi data. Penting untuk memeriksa kebenaran data yang ditentukan dan klik tombol “Kirim” untuk menambahkan dan mengaktifkan notifikasi baru (Gambar 6.19). Jika terjadi kesalahan pada saat pengecekan data, klik tombol “Kembali” untuk kembali ke tahap sebelumnya dan melakukan penyesuaian terhadap data yang terdapat ketidakakuratan (Gambar 6.19). Gambar 6.19 Konfirmasi penambahan notifikasi baru Pada tahap ke-4: hasil tindakan yang dilakukan ditampilkan (Gambar 6.20). Seperti terlihat pada Contoh Gambar 6.20, notifikasi baru telah berhasil ditambahkan dan diaktifkan. Saat Anda mengeklik tautan “Ke daftar notifikasi”, Anda masuk ke daftar notifikasi. 44
45 Saat Anda mengklik link “Buat notifikasi lain”, Anda melanjutkan untuk membuat notifikasi baru (Gambar 6.20). Gambar 6.20 Hasil pembuatan notifikasi baru Notifikasi baru ditampilkan pada daftar notifikasi aktif saat Anda masuk ke daftar notifikasi (Gambar 6.21). Gambar 6.21 Melihat daftar notifikasi 7. Bagian “Konsultan” 45
46 Untuk mendapatkan bantuan dalam bekerja dengan Sistem, Anda harus membuka item menu “Konsultan” (Gambar 7.1). Untuk mendapatkan bantuan, pilih bagian yang Anda minati dari daftar bagian bantuan (Gambar 7.1). Gambar 7.1 Bagian “Konsultan” Misalnya, ketika Anda memilih bagian “Bantuan Teknis”, informasi dengan kontak pusat informasi akan ditampilkan (Gambar 7.2). Gambar 7.2 Melihat informasi berdasarkan bagian 46
47 47
Panduan Pengguna INTERNET BANK UNTUK INDIVIDU 1 DAFTAR ISI Bab 1. Panduan cepat...3 Bagaimana cara memulai Internet Banking?...3 Login pertama ke Internet Banking...9 Bab 2. Melihat informasi
Sistem perbankan jarak jauh Panduan Pengguna Web-kantor Daftar Isi 1.Pendahuluan...3 1.1. Kemampuan sistem Web-kantor...3 2. Bekerja di sistem Web-kantor...4 2.1. Masuk...4
Bekerja dengan sistem Bank Internet (isimplebank 2.0) Panduan Pengguna Daftar Isi Pendahuluan... 4 Lokasi sistem... 4 Pendaftaran mandiri... 4 Masuk... 9 Halaman rumah... 14
Panduan Pengguna untuk bekerja dengan sistem Internet Banking untuk individu 2015 Daftar Isi 1. Pendahuluan... 3 1.1. Kemampuan sistem Internet Banking... 3 2. Login dan bentuk umum Sistem Perbankan Internet...
Panduan Pengguna 1 Daftar Isi 1. MEMULAI... 3 1.1 Cara terhubung ke Bank Tabungan Online... 3 1.2 Jendela Otorisasi... 4 1.3 Login ke Sistem... 7 1.4 Keluar dari Sistem... 9 2. UTAMA HALAMAN...9
Daftar Isi 1. Login... 2 2. Saldo dan laporan rekening... 5 2.1. Saldo akun... 5 2.2. Saldo kartu... 7 2.3. Laporan Rekening... 9 2.4. Laporan kartu... 13 3. Melakukan pembayaran...
PETUNJUK PENGGUNA SISTEM REMOTE BANKING EUROLINK (selanjutnya disebut Sistem) DI JSC JSCB "EUROFINANCE MOSNARBANK" (selanjutnya disebut Bank) Versi 2.2.3 ISI 1. Deskripsi Sistem. 1.1. Dasar
Petunjuk untuk pengguna sistem EC-Bi-Ai Bank online Tabel EC-Bi-Ai Bank online ... 3 Pendaftaran di sistem EC-Bi-Ai Bank online ... 4 Masuk ke sistem Akun Pribadi EC-Bi -Ai Bank online .. 8 APA YANG HARUS DILAKUKAN
SISTEM INTERNET-BANKING PANDUAN PENGGUNA Daftar Isi Menghubungkan... 2 Masuk ke Internet-banking... 2 Menavigasi Internet-banking... 3 Halaman utama Internet-banking... 4 Laporan Rekening*... 4 Milik Anda
Masuk ke Sistem Untuk masuk ke halaman login layanan perbankan Internet “ikib.ru” Anda harus mengunjungi situs web https://ikib.ru. Untuk masuk, gunakan ID pengguna Anda (Login)
Sistem Manajemen Konten (CMS). Panduan pegawai bank "BIFIT Service" LLC (versi 2.0.22.21) Daftar Isi Pendahuluan................................. ................. ......... 3 1 Masuk 4 Persyaratan sistem.................. ............... ....
Panduan Pengguna Sistem Hukum Bank Internet Isi 1. Antarmuka sistem... 2 1.1. Masuk ke Sistem... 2 1.2. Halaman muka... 2 1.3. Halaman "Akun"... 3 1.3.1. Transaksi rekening... 5 1.3.2.
Panduan Pengguna untuk sistem "Akun Pribadi Pelanggan" Isi 1. Tujuan... 3 1.1 Fungsi dasar... 3 2. Bekerja di sistem "Akun Pribadi Pelanggan"... 4 2.1 Pendaftaran...
Aplikasi Tabungan Bisnis Online untuk Windows 10 Panduan Pengguna Aplikasi Tabungan Bisnis Online Daftar ISI Tentang dokumen... 3 Target penonton dokumen... 3 Informasi dasar...
PETUNJUK PENGGUNA UNTUK MENGOPERASIKAN SISTEM REMOTE BANKING METKOM-ONLINE ISI KEMAMPUAN SISTEM METKOM-ONLINE...3 PERANGKAT LUNAK DAN ALAT PERANGKAT KERAS YANG DIPERLUKAN...4 PESANAN
Panduan Orang Tua Bekerja dalam sistem "Pembayaran Makanan Sekolah" Daftar Isi Memulai... 3 Pendaftaran di Portal... 3 Otorisasi di Portal... 5 Jika Anda lupa kata sandi atau login untuk akun Anda... 5 Menambahkan
Perbankan Web untuk individu. Panduan pengguna singkat Daftar Isi Kata Pengantar... 3 Bagian 1... 4 Memulai AWP... 4 Halaman otorisasi untuk AWP Web-Banking... 5 Bagian 2... 6 Pendaftaran di
Aplikasi seluler Sberbank Business Online untuk Panduan Pengguna Windows Phone Moskow, 2017 Daftar Isi 1. Fitur baru apa... 3 2. Tentang dokumen... 4 3. Cara mendaftar di ponsel
Petunjuk Pengguna Sistem " Bank seluler ing.” Pelanggan yang terhormat! Bank tidak menyarankan bekerja dengan aplikasi menggunakan titik akses Wi-Fi yang tidak dilindungi kata sandi. Ingat keselamatan dan pribadi Anda
Petunjuk untuk Bank Internet "Bank Online" (untuk klien individu) Isi 1. Kemampuan sistem "Bank Online"... 3 2. Bekerja di sistem "Bank Online"... 3 2.1. Koneksi "Bank Online"... 3
Petunjuk untuk pengguna portal NEB Isi 1. Kategori pengguna portal... 2 2. Pendaftaran di portal NEB... 3 2.1. Pendaftaran yang disederhanakan... 4 2.2. Pendaftaran penuh... 5 2.2.1. Registrasi
Panduan pengguna sistem RBS « Perbankan seluler» untuk perangkat yang menjalankan OS MTS-Bank OJSC Isi 1. INFORMASI UMUM TENTANG SISTEM RBS MOBILE BANKING 3 2. MENGINSTAL APLIKASI MOBILE
Perbankan Web untuk klien perusahaan. BIFIT Service LLC (versi 2.0.22) Daftar Isi Kata Pengantar...................................... ............ .... 3 1 Login 4 2 Registrasi di sistem ibank 2 UA 6 Pendahuluan
Bagi pembaca, NEB dimaksudkan untuk memberikan layanan informasi kepada masyarakat Rusia dan seluas-luasnya warga negara asing dan dirancang untuk “pembaca sederhana” dan untuk siswa pendidikan menengah dan tinggi
SEBAGAI Produk "Sberbank Corporation" "Manajemen langsung akun Produk" "Manajemen akun langsung" Sebagai bagian dari produk "Manajemen akun langsung", bendahara Holding diberi kesempatan untuk membuat, menandatangani
Daftar Isi 1 Login pertama ke Internet Banking 2 2 Login ke Internet Banking 7 3 Melakukan pembayaran. 10 4 Melakukan terjemahan.. 26 5 Kartu maya. 30 6 Pembayaran untuk layanan komunikasi seluler 42 1 1 Entri pertama
Daftar Isi Menghubungkan ke Klien Pribadi...3 Otentikasi...3 Masuk ke Klien Pribadi...3 Perubahan kata sandi pertama...4 Mengubah data...4 Halaman utama (Desktop)...4 Menerima pernyataan akun ..6
Bekerja dengan sistem Bank Internet (isimplebank 2.0). Aplikasi seluler Panduan pengguna 1 Daftar Isi Pendahuluan... 3 Memulai... 3 Masuk... 3 Halaman beranda... 8 “Akun saya”... 11
Sistem perbankan jarak jauh CB "Kuban Credit" LLC ("Kuban Credit Online") Panduan pengguna Krasnodar 2015 1. PENDAHULUAN 2 2. LOGIN KE SISTEM RBS 3 3. PEMULIHAN PASSWORD
SMB Mobile Bank “PSB My Business” Versi 1.0 Panduan Pengguna Isi Panduan Pengguna “Mobile Bank untuk Usaha Kecil Menengah PSB My Business”... Error! Penunjuknya tidak ditentukan.
Panduan Pengguna Untuk layanan perbankan jarak jauh “Rekening Pribadi” untuk individu di Yekaterinburg 2015 Isi 1. Persyaratan sistem.... 2 2. Keamanan.... 3 3.
Panduan Pengguna untuk Internet Banking "Interaktif" Isi 1. Pendaftaran mandiri.... 2 2. Masuk ke Internet Banking dan memulai. Bagaimana memulihkan kata sandi Anda. Halaman beranda dan pembayaran cerdas...
Petunjuk pengguna untuk sistem perbankan Internet pelanggan yang terhormat! Anda memiliki instruksi untuk menggunakan Internet banking. Ini akan membantu Anda melakukan transaksi yang paling penting tanpa menghubungi kantor AKIBANK OJSC
Panduan Pengguna Sistem Internet Banking CB "NEFT ALLIANCE" (OJSC) Isi 1. Login pertama ke sistem Internet Banking... 2 2. Mengubah kata sandi awal... 2 3. Login ke sistem Internet Banking »
PANDUAN PENGGUNA SISTEM LAYANAN REMOTE BANKING "Pengembangan Online" Daftar Isi Pendahuluan 2 Persyaratan perangkat lunak dan perangkat keras 2 Pendaftaran..2 Pendaftaran berdasarkan nomor
Internet Bank 2014 Daftar Isi Pendahuluan... 4 Tentang sistem... 5 Tujuan sistem... 5 Kegunaan sistem... 5 1. Memulai sistem... 6 1.1. Masuk... 6 1.2. Masuk tanpa
Menyiapkan notifikasi SMS/email. Panduan Pengguna BIFIT Service LLC (versi 3.7.18) Daftar Isi 1 Antarmuka Web-Banking tempat kerja otomatis 2 Deskripsi umum................................. ............. 2 Informasi
Panduan Pengguna Sistem Bank Internet OJSC Isi 1. Login ke sistem Bank Internet.... 3 2. Mengelola akun Anda.... 5 2.1. Memperoleh informasi tentang akun:... 5 2.2. Mendapatkan daftar
Instruksi Pengguna untuk “Akun Pribadi” Isi 1. Otorisasi pengguna... 2 2. Registrasi pengguna... 3 3. Pengguna mengubah kata sandi... 6 4. Pemulihan kata sandi... 7 5. Pembentukan
Panduan Pengguna Versi 1.0 Akun Pribadi DKBPay Rostov-on-Don, 2015 1. Pendahuluan Doncombank PJSC menawarkan kepada pemegang kartu bank Wilayah Pribadi untuk mengakses informasi tentang transaksi
Panduan Pengguna 1 Daftar Isi 1. MEMULAI... KESALAHAN! PENANDA BUKU TIDAK DITETAPKAN. 1.1 Bagaimana menghubungkan Bank Tabungan Online...Kesalahan! Penunjuknya tidak ditentukan. 1.2 Jendela otorisasi... 4 1.3 Login ke Sistem...
BANK UMUM "KUBAN CREDIT" PERUSAHAAN TERBATAS (CB "KUBAN CREDIT" LLC) Aplikasi seluler "Internet Bank" untuk perangkat yang menjalankan OS Android Panduan pengguna
Bank Internet untuk perorangan Panduan Pengguna JSCB Russian Capital (OJSC) Isi 1. Memulai 3 2. Deskripsi item menu utama 5 3. Bekerja dengan Sistem 7 3.1. Akun saya 8 3.1.1. Informasi
Akun manajemen akun individu. Panduan pengguna web. ISI 1. Konsep umum IKUS... 3 1.1 Tujuan IKUS... 3 1.2 Memulai... 3 1.2.1 Pendaftaran... 4 1.2.1.1 Konfirmasi
BEKERJA DALAM SISTEM ONLINE KLIEN BANK untuk klien gaji Panduan Pengguna September 2013 Daftar Isi 1. Meluncurkan program 2. Bekerja di Sistem 3. Membuat, mengirim, mengedit dan mengimpor register
SGB-ONLINE Sistem layanan perbankan jarak jauh untuk perorangan SGB-ONLINE adalah sistem layanan perbankan jarak jauh dari PJSC "SGB BANK", yang memungkinkan Anda melakukan Operasi bank
SISTEM INTERNET BANKING PANDUAN PENGGUNA Daftar Isi Menghubungkan... 2 Masuk ke Internet banking... 2 Menavigasi Internet banking... 3 Halaman utama Internet banking... 4 Membayar pinjaman dengan kartu pihak ketiga
PANDUAN PENGGUNA AKUN PRIBADI KONSUMEN 35 lembar 2017 2 DAFTAR ISI 1 Konsep umum Rekening Pribadi... 4 1.1 Tujuan Rekening Pribadi... 4 1.2 Memulai... 4 1.2.1 Pendaftaran baru
Menghubungkan ke Internet Banking Untuk terhubung ke Internet Banking, Anda harus menghubungi cabang Bank Pervomaisky (CJSC) mana pun dan menandatangani aplikasi untuk terhubung ke sistem Internet Banking. Untuk masuk
Petunjuk untuk pekerjaan pengguna di sistem Internet Banking 1 Daftar Isi 1. Ketentuan umum... 3 2. Masuk ke sistem Internet Banking... 3 3. Bekerja di Internet Banking... 4 Bagian " Ikhtisar"... 4 Bagian "Akun"...
Akun manajemen akun individu. Panduan pengguna web. DAFTAR ISI 1. Konsep Umum IKUS... 3 1.1 Tujuan IKUS... 3 1.2 Memulai... 3 1.2.1 Pendaftaran... 4 1.2.1.1 Konfirmasi
Bank seluler SMB "PSB Bisnisku" pada sistem operasi Android Versi 1.0 Panduan pengguna Isi 1. Koneksi perbankan seluler... 3 2. Instalasi aplikasi seluler... 5 3. Masuk
Petunjuk untuk pekerjaan pengguna di Internet Banking 1 Daftar Isi 1. Ketentuan umum... 3 2. Masuk ke sistem Internet Banking... 4 3. Bekerja di Internet Banking... 5 Bagian “Ikhtisar” "... 5 Bagian " Akun"...
1. Menghidupkan perangkat untuk pertama kalinya PETUNJUK untuk bekerja dengan token MAC AKIBANK OJSC meningkatkan tingkat keamanan bagi kliennya dalam sistem ibank2 menggunakan perangkat tambahan untuk melindungi akun Token MAC.
PANDUAN PENGGUNA AKUN PRIBADI KONSUMEN Versi 1.0 sebanyak 32 lembar Tahun 2017 2 DAFTAR ISI 1 Konsep umum Rekening Pribadi... 3 1.1 Tujuan Rekening Pribadi... 3 1.2 Memulai... 3 1.2.1 Pendaftaran
Bank "Vostochny" - besar bank swasta, memberikan layanan kepada individu dan usaha kecil dan menengah. Menjadi seorang pemimpin segmen perbankan pada Timur Jauh, Vostochny Bank terkenal karena luasnya jaringan regional dan keberadaan cabang di wilayah lain.
Klien juga diberikan kesempatan untuk melakukan transaksi dengan secara tunai cara paling nyaman - dari jarak jauh, menggunakan akun pribadi Anda di Vostochny Bank.
Fitur akun pribadi
Layanan jarak jauh modern memungkinkan Anda menerima semua layanan yang diperlukan secara online tanpa mengunjungi kantor, sepanjang waktu dan di lokasi yang nyaman. Sebagian besar nasabah bank telah menghargai manfaat dari pekerjaan tersebut. Akun pribadi Bank Internet Vostochny memungkinkan Anda melakukan jenis berikut operasi:
- Memperoleh informasi tentang kartu, rekening, pengendalian pengeluaran.
- Memperoleh informasi tentang pinjaman dan hutang saat ini.
- Pembayaran pinjaman, termasuk dari bank pihak ketiga.
- Pembayaran untuk layanan tanpa komisi: layanan perumahan dan komunal, komunikasi seluler, pemerintah, denda polisi lalu lintas dan lain-lain.
- Membuka dan mengelola simpanan.
- Intrabank dan transfer antar bank, termasuk untuk kepentingan organisasi.
- Transfer dari kartu ke kartu.
- Pengisian ulang dompet elektronik.
Pendaftaran dan login ke akun pribadi Anda
Pendaftaran akun pribadi Bank Timur tersedia untuk klien dengan kartu atau nomor rekening, serta paspor. Prosedurnya tidak memakan banyak waktu, karena dapat dilakukan secara online dengan mengikuti tautan https://online.vostbank.ru dan mengklik tombol “Daftar”.
Di jendela yang terbuka, pilih yang terbanyak cara yang nyaman Registrasi. Tergantung pada itu, nama lengkap Anda, data paspor, empat digit terakhir nomor kartu atau nomor rekening pribadi dimasukkan. Selanjutnya, Anda perlu membuat dan menunjukkan login yang diinginkan dan kode konfirmasi yang dikirim ke nomor telepon yang ditentukan saat menandatangani kontrak.

Setelah mengklik tombol “Konfirmasi”, pesan dengan kata sandi sementara akan dikirim ke telepon Anda. Dengan bantuannya, Anda dapat masuk ke bank Internet untuk pertama kalinya, setelah itu sistem akan menawarkan untuk membuat bank permanen. Anda juga dapat memulihkan kata sandi Anda tanpa mengunjungi cabang bank dengan menghubungi hotline dukungan atau mengulangi prosedur pendaftaran.
Jika Anda adalah klien Orient Express Bank (OGRN: 1022800000112 Nomor Pokok Wajib Pajak: 2801015394 Lisensi umum Bank Sentral Federasi Rusia No. 1460 tanggal 24 Oktober 2014), Anda dapat menggunakan layanan bank tanpa mengunjungi kantor dan cabangnya. Anda dapat masuk ke akun pribadi Anda di Vostochny Express Bank di halaman https://online.vostbank.ru/app/. Untuk melakukan ini, Anda harus memasukkan nama pengguna dan kata sandi yang diterima saat pendaftaran.
Menghubungkan akun perbankan online pribadi Anda
Anda dapat menghubungkan rekening pribadi Anda di Orient Express Bank dengan beberapa cara, tetapi dengan salah satu cara tersebut Anda harus menjadi klien bank, yaitu memiliki rekening pribadi terbuka.
- Hubungkan menggunakan nomor kartu bank Anda: pada halaman pendaftaran, masukkan empat digit terakhir kartu, nama lengkap Anda dan ikuti petunjuk sistem.
- Hubungkan menggunakan dokumen identifikasi: paspor, masukkan seri dan nomor paspor, sebutkan nama lengkap Anda.
- Terhubung dengan akun pribadi: Masukkan nama lengkap dan nomor rekening pribadi Anda.
- Setelah selesai, Anda akan menerima kata sandi untuk masuk ke akun perbankan online pribadi Anda.
Keamanan
"East Express Bank" senantiasa menjaga keamanan layanannya, namun beberapa tindakan pencegahan tetap harus diperhatikan.
- Instal program anti-virus di komputer pribadi atau laptop Anda, perbarui terus basis data anti-virus.
- Harap dicatat bahwa protokol halaman layanan dimulai dengan protokol https:// yang aman.
- Orient Express Bank tidak pernah meminta Anda memasukkan data pribadi, detail kartu bank, nomor telepon - hanya login dan kata sandi yang diterima saat pendaftaran.
- Jika mereka menelepon Anda atau mengirimi Anda SMS yang meminta Anda menelepon kembali, menyamar sebagai pegawai bank, ini adalah penipu. Jangan menjawab atau menelepon kembali. Orient Express Bank tidak pernah mengambil inisiatif sendiri dan meminta kliennya untuk memberikan informasi pribadi atau rincian kartu mereka.
- Unduh aplikasi ke ponsel Anda hanya dari Toko aplikasi dan Google Play. Jangan mengunduh atau menginstal perangkat lunak yang retak.
- Jika Anda menerima pesan SMS berisi kode konfirmasi pembayaran yang tidak Anda lakukan, segera beri tahu pihak bank.
- Jika Anda kehilangan ponsel yang terhubung dengan Anda kartu bank– memblokir kartu SIM. Jika Anda telah mengubah nomor telepon Anda, Anda juga harus memberi tahu kami tentang hal ini.
- Jika Anda menerima pesan bahwa kartu SIM Anda diblokir, segera beri tahu layanan pelanggan Orient Express Bank.
Nomor hotline
PERUSAHAAN SAHAM GABUNGAN PUBLIK "BANK VOSTOK" adalah Bank universal yang menyediakan berbagai macam layanan perbankan untuk klien swasta dan korporat. Bank merupakan peserta Dana Jaminan Simpanan Perorangan. Pada tanggal 1 Januari 2015, modal peraturan Bank adalah UAH 493 juta Rumah tugas PJSC“BANK VOSTOK” melihat kepuasan maksimal atas kebutuhan finansial pemirsanya. Nasabah Bank adalah orang-orang yang nilai utamanya adalah kesejahteraan keluarga dan kesuksesan profesional. Keunggulan utama Bank adalah mobilitas dan fleksibilitas, kemampuan untuk segera memberikan layanan yang dibutuhkan nasabah dan kemauan untuk bertemu nasabah pada tingkat yang akan menyelesaikan masalah dengan cepat. Pemegang Saham PJSC "BANK" VOSTOK" adalah perusahaan "Vostok Capital", yang pemiliknya adalah PJSC "FOZZY GROUP" (pengecer grosir terbesar di Ukraina) dan Tuan Morokhovsky, yang juga merupakan Ketua Dewan PJSC "BANK VOSTOK". Vadim Morokhovsky memiliki pengalaman sempurna selama 20 tahun perbankan, aktif terlibat dalam kegiatan amal dan filantropi. Sejak awal tahun 2012, Bank telah berhasil meningkatkan asetnya, yang pada 01.01.2015 melebihi 4,4 miliar hryvnia. Hal ini memungkinkan Bank untuk menaikkan peringkat NBU lebih dari 100 langkah.