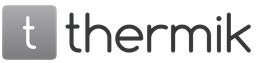Transkrypcja
1 Bankowość internetowa PJSC „BANK VOSTOK” (Podręcznik użytkownika) 1
2 Spis treści Spis treści wraz z opisem 3 1. Postanowienia ogólne Cel Systemu Rejestracja nowego użytkownika w Systemie "Bankowość internetowa" Autoryzacja w systemie Praca z systemem Dział "Główne" Dział "Mój bank" Rachunki i karty Moje rachunki i karty Zarządzanie kartami Historia aplikacji Płatności Własnymi kontami Do innego odbiorcy Przewodnik po odbiorcach Historia płatności Sekcja „Konto osobiste” Moje dane Moje produkty Moje dane Zmień nazwę użytkownika i hasło Zmień hasło Zmień nazwę użytkownika Ustawienia interfejsu Widgety Powiadomienie sms / Sekcja „Konsultant” 44 2
3 Lista terminów wraz z opisem. Ankieta aplikacyjna Ankieta Klienta dotycząca podłączenia i obsługi w systemie zdalnej obsługi bankowości internetowej, która jest wypełniana, podpisywana i przesyłana przez Użytkownika do Banku. Autoryzacja - procedura uzyskiwania zgody na wykonanie określonych czynności; a także proces sprawdzania (potwierdzania) tych uprawnień przy próbie wykonania tych czynności w systemie bankowości internetowej. Uwierzytelnienie to procedura sprawdzania środków uwierzytelnienia klienta, po której Bank uznaje za Klienta osobę, która wprowadziła poprawne wartości dla środków uwierzytelnienia w Serwisie systemu bankowości internetowej; Dane uwierzytelniające to nazwa użytkownika (login) i hasło Klienta lub technologia generowania hasła jednorazowego przez Bank i jego późniejsza transmisja SMS-em na numer telefonu komórkowego Klienta; Bank SPÓŁKA PUBLICZNA WSPÓLNA „BANK WOSTOK”; Rachunek bankowy to rachunek otwarty przez bank dla osoby prawnej lub osoby fizycznej w celu udziału w bezgotówkowym obrocie pieniądza i gromadzeniu środków bezgotówkowych na rachunku do użytku. Klawiatura wirtualna Klawiatura wyświetlana na ekranie komputera. Naciskanie klawiszy odbywa się za pomocą kursora myszy lub w przypadku ekranów dotykowych palcem użytkownika lub rysikiem. Widget to program, którego funkcje są wyświetlane jako mały obiekt graficzny. Często słowo „widget” jest używane w odniesieniu do tego elementu graficznego, a nie do programu jako całości. Widgety pełnią następujące funkcje: wyświetlają informacje (kalendarz, zegar itp.), Pozwalają na szybkie wykonanie dowolnej akcji, czy też rozszerzają możliwości ekranu. Elektroniczny wyciąg bankowy, który odzwierciedla wszystkie transakcje na rachunku klienta za wybrany okres Posiadaczem specjalnych środków płatniczych jest osoba fizyczna (Klient) lub upoważniony przedstawiciel klienta, który zgodnie z prawem korzysta ze specjalnych środków płatniczych w celu przelewu środków z rachunku w Banku lub dokonuje innych transakcje przy użyciu specjalnych środków płatniczych. Zdalne utrzymywanie kompleksu usług informacyjnych na rachunkach Klienta i realizacja na nich operacji na podstawie zdalnych zleceń Klienta; Zlecenie zdalne to polecenie Klienta Banku do wykonania określonej operacji na rachunkach Klienta, które jest przekazywane przez Klienta uzgodnionym kanałem dostępu z przejściem określonej procedury przelewu zlecenia. Interfejs - zbiór możliwości, metod i metod interakcji dowolnych systemów, urządzeń lub programów służących do wymiany informacji między nimi, określonych przez ich charakterystykę, charakterystykę połączenia, sygnały wymiany itp. Klient to osoba fizyczna (rezydent lub nierezydent), która zgodnie z prawem dokonuje transakcji przy użyciu specjalnych środków płatniczych i zawarła z Bankiem Umowę o korzystanie z systemu bankowości internetowej; 3
4 Hasło operacji to dodatkowy jednorazowy identyfikator Klienta w systemie bankowości internetowej potwierdzający zdalne zlecenie Klienta. Hasło jest generowane przez Bank i wysyłane SMS-em na numer telefonu komórkowego Klienta; Dane osobowe - wszelkie informacje dotyczące bezpośrednio lub pośrednio konkretnej lub możliwej do zidentyfikowania osoby; Karta płatnicza jest szczególnym środkiem płatniczym w postaci karty międzynarodowego systemu płatniczego VISA Inc., wydanego przez Bank zgodnie z procedurą określoną przepisami prawa. lub Mastercard Worldwide, która służy do przeprowadzania transakcji z konta Klienta. Pseudonim to nazwa używana przez osobę w tej lub innej działalności publicznej zamiast prawdziwej (nadana przy urodzeniu, odnotowana w dokumentach urzędowych; Numer rejestracyjny w bazie danych systemu i bankowości internetowej, z którym powiązane są dane uwierzytelniające Klienta; Rejestracja w systemie bankowości internetowej, procedura tworzenia numer rejestracyjny w systemie i podpisanie kwestionariusza wniosku o podłączenie do systemu bankowości internetowej; Rezydent to osoba fizyczna zamieszkała na stałe na Ukrainie przez ponad połowę ostatniego roku (183 dni lub więcej); Nierezydent to osoba fizyczna działająca w jednym państwie, ale zarejestrowana na stałe i zamieszkanie w innym systemie bankowości internetowej to kompleks programowo-sprzętowy Banku służący do zdalnej obsługi rachunków bieżących dla osób fizycznych z wydaniem specjalnego środka płatniczego przez Internet. Specjalnym środkiem płatniczym jest karta płatnicza służąca do identyfikacji akcjami, którymi posiadacz tego instrumentu dokonuje transakcji płatniczych z rachunku płatnika, a także innych dozwolonych transakcji. Rachunek bieżący - rachunek używany przez bank do śledzenia środków należących do klienta oraz dokonywanych przez niego transakcji. Konto Wpis w bazie danych systemu bankowości internetowej zawierający informacje, które użytkownik podaje o sobie podczas rejestracji. technologia (poczta elektroniczna) i świadczone przez nią usługi w zakresie wysyłania i odbierania wiadomości elektronicznych (zwanych „listami” lub „wiadomościami e-mail”) za pośrednictwem rozproszonej (w tym globalnej) sieci komputerowej. SMS / SMS (Short Message Service) to technologia umożliwiająca odbieranie i przesyłanie krótkich wiadomości tekstowych za pomocą telefonu komórkowego. 4
5 1. Postanowienia ogólne Niniejsza instrukcja zawiera opis zasad rejestracji w systemie bankowości internetowej BANK VOSTOK, PJSC oraz podstawowe zasady pracy z bankowością internetową. 2. Przeznaczenie Systemu System „Bankowość internetowa” (zwany dalej Systemem) jest systemem zdalnej obsługi bankowej, za pomocą którego osoby fizyczne - klienci Banku mają całodobowy dostęp do swoich rachunków w celu dokonywania różnych transakcji i uzyskiwania informacji o przeprowadzonych transakcjach. 3. Rejestracja nowego użytkownika w systemie „Bankowość internetowa” Ogólne zasady rejestracji nowego użytkownika Aby się zarejestrować, użytkownik musi spełnić następujące warunki: Rejestracja konta w bankowości internetowej (poprzez podanie danych identyfikacyjnych użytkownika (ustawienie nazwy (loginu) i hasła) w celu wprowadzenia W wyniku pomyślnej rejestracji system generuje numer rejestracyjny, który należy zgłosić operatorowi infolinii Banku (; (044)). Przyjdź do dowolnego oddziału Banku i przedstaw następujące dokumenty: Paszport obywatela Ukrainy INN Wypełnij formularz wniosku o podłączenie usługi Bankowość internetowa W wyniku pomyślnego zakończenia pełnej rejestracji konto zostanie aktywowane w ciągu dwóch dni roboczych. (* Etapy rejestracji można przeprowadzić w dowolnej kolejności) Rejestracja nowego konta użytkownika: Aby zarejestrować nowego użytkownika, przejdź do zakładki „Rejestracja nowego użytkownika” "I zap Wypełnij pola formularza (rysunek 3.1). W formularzu rejestracyjnym należy wpisać następujące dane: 1. „Nazwisko” - nazwisko użytkownika. (WAŻNE! To pole jest wymagane!) 5
6 2. Nazwa użytkownika „Nazwa”. 3. Drugie imię użytkownika „patronimiczne”. 4. Nazwa użytkownika „Login”, która będzie używana do autoryzacji w systemie. Wymagania dotyczące logowania: długość logowania musi mieć co najmniej 6 znaków i nie może przekraczać 9 znaków. Login może składać się z liter łacińskich (alfabet angielski), cyfr i znaków specjalnych. (WAŻNE! To pole jest wymagane!) 5. „Hasło” to hasło użytkownika, które będzie później wykorzystywane do autoryzacji w systemie. Hasło można wprowadzić za pomocą zwykłej klawiatury lub wirtualnej klawiatury. Domyślnie hasło należy wprowadzić za pomocą wirtualnej klawiatury. Aby wprowadzić hasło za pomocą wirtualnej klawiatury, przesuń kursor myszy na odpowiedni przycisk na wirtualnej klawiaturze i poczekaj, aż w polu „Hasło” pojawi się symbol. Aby wprowadzić kolejny znak hasła, ponownie przesuń wskaźnik myszy na odpowiedni przycisk i zaczekaj, aż znak pojawi się w polu „Hasło”. Hasło jest wyświetlane w postaci zaszyfrowanej, tj. w polu nie są wyświetlane litery, z których składa się hasło. Aby wyłączyć wirtualną klawiaturę i wprowadzić hasło za pomocą zwykłej klawiatury, naciśnij przycisk. Wyłączenie wirtualnej klawiatury zmieni wygląd przycisku na. Wymagania dotyczące hasła: hasło musi mieć co najmniej 6 znaków. Hasło może składać się z liter (alfabetu rosyjskiego, ukraińskiego, angielskiego), cyfr i symboli. (WAŻNE! To pole jest wymagane!) 6. „Powtórz hasło” - powtórz hasło. Zasada ponownego wprowadzania hasła jest taka sama, jak przy pierwszym wprowadzaniu hasła. (WAŻNE! To pole jest wymagane!) 6
7 7. Zgoda „Wyrażam zgodę na przetwarzanie moich danych osobowych” na przetwarzanie przez Bank danych osobowych użytkownika. W przypadku wyrażenia zgody na przetwarzanie jego danych osobowych, użytkownik zaznacza w tym polu znacznik wyboru. (WAŻNE! To pole jest wymagane!) Jeżeli nie potwierdzisz zgody na przetwarzanie swoich danych osobowych, po kliknięciu przycisku „Zarejestruj się” na ekranie pojawi się okno informacyjne z ostrzeżeniem o konieczności zaznaczenia odpowiedniego pola (rysunek 3.1). Rysunek 3.1 Rejestracja nowego użytkownika 8. „Kod” to specjalny kod, którego zadaniem jest ochrona przed automatyczną rejestracją. W polu znajdującym się obok obrazka należy wpisać kod widoczny na obrazku. Ten kod jest unikalny. Jeśli kod pokazany na obrazku jest trudny do zrozumienia do powtórzenia, użytkownik może kliknąć przycisk „Aktualizuj”, w wyniku czego kod zostanie automatycznie zaktualizowany do innego (rysunek 3.2). (WAŻNE! To pole jest wymagane!) Rysunek 3.2 Aktualizacja kodu 7
8 WAŻNE! Pola oznaczone * są wymagane! Po wypełnieniu wszystkich pól formularza rejestracyjnego należy kliknąć przycisk „Zarejestruj się” (rysunek 3.3). Rysunek 3.3 Rejestracja W wyniku pomyślnej rejestracji na ekranie pojawi się okno informacyjne potwierdzające pomyślną rejestrację oraz wskazane zostaną dane identyfikacyjne (autoryzacyjne) - login i numer rejestracyjny, które są zgłaszane do Banku na kolejnym etapie rejestracji (rysunek 3.4). Rysunek 3.4 Komunikat o pomyślnej rejestracji nowego klienta MOŻLIWE BŁĘDY PODCZAS REJESTRACJI: Podczas rejestracji nowego użytkownika możliwe są następujące błędy: 8
9 1. Jeżeli którekolwiek z wymaganych pól nie zostanie wypełnione, to po kliknięciu przycisku „Zarejestruj się” w górnej części okna pojawi się komunikat o błędzie, w którym wskazane zostanie puste pole (rysunek 3.5). Rysunek 3.5 Wymagane pole „Nazwisko” nie jest wypełnione 2. Jeżeli wprowadzony login jest już zajęty przez innego użytkownika, to po kliknięciu przycisku „Zarejestruj się” w górnej części okna pojawi się komunikat o błędzie. (Rysunek 3.6). dziewięć
10 Rysunek 3.6 Wprowadzony login jest już zajęty 3. Jeżeli wprowadzony login ma mniej niż 6 znaków, to po kliknięciu przycisku „Zarejestruj się” w górnej części okna pojawi się komunikat o błędzie. (Rysunek 3.7). Rysunek 3.7 Długość logowania jest mniejsza niż 6 znaków 4. Jeżeli wprowadzone hasło ma mniej niż 6 znaków, po kliknięciu przycisku „Zarejestruj się” w górnej części okna zostanie wyświetlony komunikat o błędzie (rysunek 3.8). Rysunek 3.8 Długość hasła poniżej 6 znaków 10
11 5. Jeżeli wpisane pola „Hasło” i „Powtórz hasło” nie zgadzają się, np. Przy wpisywaniu drugiego hasła, brakowało jednego znaku, po kliknięciu przycisku „Zarejestruj” w górnej części okna pojawi się komunikat o błędzie. (Rysunek 3.9). Rysunek 3.9 Wprowadzone hasła nie pasują do siebie 6. Jeżeli kod widoczny na obrazku został wprowadzony niepoprawnie, po kliknięciu przycisku „Zarejestruj się” w górnej części okna pojawi się komunikat o błędzie (rysunek 3.10). Rysunek 3.10 Komunikat błędu w przypadku nieprawidłowego wpisania kodu 4. Autoryzacja w systemie Proces autoryzacji w systemie przebiega dwuetapowo. Etap I: W zakładce „Autoryzacja w systemie” wprowadź swoją nazwę użytkownika i hasło i naciśnij przycisk „Zaloguj” (Rysunek 4.1). jedenaście


12 Rysunek 4.1 Autoryzacja w systemie Uwaga: Hasło można wprowadzić za pomocą zwykłej klawiatury lub wirtualnej. Wirtualna klawiatura jest zawsze domyślnie otwarta. Aby ukryć wirtualną klawiaturę i wpisać hasło przy użyciu zwykłej klawiatury, naciśnij przycisk. Etap II: W odpowiednim polu wprowadź jednorazowe hasło, które otrzymasz jako SMS na numer telefonu komórkowego podany podczas rejestracji (Rys. 4.2). Po wprowadzeniu jednorazowego hasła należy nacisnąć przycisk „Zaloguj”, aby wejść do Systemu. Naciśnięcie przycisku „Wstecz” powoduje powrót do I etapu autoryzacji. Rysunek 4.2 Wprowadzanie hasła jednorazowego 12
13 5. Praca z systemem Pomyślna autoryzacja otwiera dostęp do pracy z systemem (rysunek 5.1). Rysunek 5.1 Strona startowa podczas pracy z systemem Gdy wchodzisz do systemu, domyślnie przechodzisz do strony startowej „Bankowości internetowej” (Rysunek 5.1). W górnej części okna wyświetlane są ogólne informacje, które są dostępne podczas pracy z dowolnymi sekcjami systemu: „Czas i data” wyświetla aktualną datę i godzinę zalogowania się do systemu. Interfejs systemu „Zmień język” może być prezentowany w języku rosyjskim, ukraińskim lub angielskim. Domyślnie interfejs systemu jest wyświetlany w języku ukraińskim. Aby zmienić język, wystarczy raz kliknąć lewym przyciskiem myszy ikonę z wyświetleniem żądanego języka. „Pomoc” po wybraniu pozycji menu „Pomoc”, przejdziesz do sekcji pomocy dotyczącej pracy z systemem. Więcej szczegółów na temat pracy z sekcją pomocy dotyczącą pracy z systemem opisano w Rozdziale 7. „Konsultant”. „Kontakty” po wybraniu tej pozycji otwiera się strona serwisu internetowego Banku, na której znajdują się szczegółowe informacje o oddziałach Banku. „Exit” Przycisk „Exit” służy do opuszczania systemu. 13
14 5.1. Sekcja „Główne” Sekcja „Główna” to strona startowa do pracy z systemem „Bankowość internetowa” (rysunek 5.2). Na stronie początkowej obszaru roboczego są wyświetlane widżety zaprojektowane w celu szybkiego uzyskiwania wszelkich informacji. Widżety pełnią różne przydatne funkcje, na przykład pokazują kursy walut, transakcje na rachunkach, salda bieżące itp. Widżety można umieszczać w dowolnym miejscu obszaru roboczego. Aby przenieść widget, przesuń kursor myszy na wymagany widget, naciśnij lewy przycisk myszy i przytrzymaj lewy przycisk myszy, aby przenieść widget w dowolne inne miejsce w obszarze roboczym. Widget można zamknąć, naciskając przycisk (rysunek 5.2). Zarządzanie widgetami (dodawanie / usuwanie) odbywa się w sekcji „Moje konto”\u003e „Ustawienia interfejsu”\u003e „Widżety”. Szczegóły dotyczące zarządzania widżetami opisano w sekcji „Widżety”. Rysunek 5.2 Aktualizacja danych 5.2. Sekcja „Mój bank” Konta i karty Aby przejść do sekcji „Konta i karty”, wybierz z menu „Mój bank”\u003e „Konta i karty” (Rysunek 5.3). czternaście
15 Rysunek 5.3 Sekcja „Rachunki i karty” Sekcja „Rachunki i karty” służy do zarządzania rachunkami bankowymi i kartami płatniczymi podłączonymi do Systemu. Sekcja „Konta i karty” składa się z trzech elementów: „Moje konta i karty”, „Zarządzanie kartami” oraz „Historia aplikacji”. Moje konta i karty Podczas pracy z zakładką „Moje konta i karty” dostępne są następujące usługi: Edycja nazwy rachunku / karty funkcjonalność ta ułatwia pracę w Systemie, umożliwiając użytkownikowi szybkie i dokładne poruszanie się po liście połączonych rachunków bankowych i kart płatniczych. Aby wejść do edycji nazwy, należy nacisnąć przycisk edycji (rysunek 5.4). Rysunek 5.4 Wpisywanie / edycja nazwy rachunku W wyniku wykonanych czynności dostępne będzie pole do edycji nazwy rachunku / karty (rysunek 5.5). 15
Rysunek 5.5 Wprowadzanie nowej nazwy rachunku W wyniku poprawnej edycji nazwa rachunku bankowego zostanie zmieniona na nową (rysunek 5.6). Rysunek 5.6 Wyświetlenie nowej nazwy rachunku Wyciąg z rachunków / kart służy do otrzymywania informacji o przepływie środków na rachunkach / kartach bankowych przez określony czas. 5.7). Aby otrzymać wyciąg, należy kliknąć link „Pobierz wyciąg” (Rysunek 16
17 Rysunek 5.7 Odebranie wyciągu W wyniku wykonanych czynności nastąpi przejście do okna generowania wyciągu (rysunek 5.8). Podczas generowania wyciągu można ustawić następujące parametry: 1. Okres generowania wyciągu. 2. Filtr operacji - wybór z rozwijanej listy numeru karty, z której konieczne jest wygenerowanie wyciągu. Po wybraniu pozycji menu „Wszystkie” zostanie wygenerowany wyciąg dla wszystkich istniejących kart. Aby potwierdzić wygenerowanie wyciągu zgodnie z ustawionymi parametrami, należy kliknąć przycisk „OK” (rysunek 5.8). 17
18 Rysunek 5.8 Generowanie wyciągu Przeglądanie informacji o rachunku bieżącym W celu przejrzenia informacji o rachunku bieżącym karty należy kliknąć link z numerem rachunku (rysunek 5.9). Rysunek 5.9 Lista rachunków i kart W wyniku wykonanych czynności otworzy się okno zawierające szczegółowe informacje o aktualnym rachunku karty (rysunek 5.10). 18

19 W oknie podglądu informacji o aktualnym rachunku karty można wykonać następujące czynności: 1. W celu edycji nazwy rachunku należy w tym celu kliknąć na przycisk edycji znajdujący się obok wyświetlenia nazwy rachunku 5.10). (Rysunek 2. Pobierz wyciąg w celu wygenerowania wyciągu, kliknij link „Pobierz wyciąg” (rysunek 5.10). 3. Zablokuj karty tymczasowe lub trwałe zawieszenie operacji przy użyciu karty. Aby zablokować kartę, kliknij link „Zablokuj” (rysunek 5.10). blokowanie karty zostało szczegółowo opisane w rozdziale „Zarządzanie kartami”. Naciśnięcie przycisku „Wróć” powoduje powrót do poprzedniego okna (rysunek 5.10).
20 Korzystając z tej sekcji możesz wykonać następujące czynności: 1. Zablokowanie karty wstrzymanie operacji na karcie użytkownika. 2. Odblokowanie karty - wznowienie operacji na karcie zablokowanego użytkownika. Zastrzeżenie karty Wniosek o zablokowanie karty służy do szybkiego zablokowania karty płatniczej w przypadku jej zgubienia, kradzieży lub w przypadku podejrzenia, że \u200b\u200bkarta została naruszona (blokada dobrowolna) o dobrowolnym zablokowaniu. Pierwszy krok. Kolejność wypełniania formularza blokady karty: 1. Z listy w polu „Proszę o zablokowanie karty” wybierz kartę, którą chcesz zablokować. 2. Z listy w polu „Otwarta na rachunek karty” należy wybrać numer rachunku, do którego karta jest otwarta. 3. Z listy w polu „Przyczyna blokady” wybierz przyczynę zablokowania karty. Po wypełnieniu pól formularza należy kliknąć przycisk „Dalej”, aby przejść do kolejnego etapu pracy z aplikacją (rysunek 5.11). Rysunek 5.11 Wprowadzanie danych do blokady karty W 2 kroku wniosku o blokadę karty następuje sprawdzenie i potwierdzenie danych. W wyniku pomyślnej weryfikacji danych, dane są sprawdzane. 20
W tym celu na telefon komórkowy zostanie przesłana wiadomość SMS z hasłem jednorazowym, które należy wpisać w polu „Hasło jednorazowe” i kliknąć przycisk „Wyślij”, aby wysłać do Banku wniosek o zablokowanie karty (rysunek 5.12). Naciśnięcie przycisku „Wróć” powoduje powrót do poprzedniego etapu składania wniosku o zablokowanie karty. Rysunek 5.12 Wprowadzenie jednorazowego hasła potwierdzającego blokadę karty. WAŻNE! W przypadku popełnienia błędu podczas wpisywania hasła jednorazowego otrzymanego SMS-em, po naciśnięciu przycisku „Wyślij” zostanie wyświetlony odpowiedni komunikat o błędzie. Musisz ponownie wprowadzić swoje hasło. Po kliknięciu przycisku „Ponownie wyślij hasło” na Twój telefon komórkowy zostanie wysłane nowe hasło jednorazowe. 21
Rysunek 5.13 Błąd podczas wpisywania hasła W trzecim kroku, końcowym etapie wysyłania wniosku, wyświetlony zostanie wynik wykonanych czynności (rysunek 5.14). Rysunek 5.14 Wynik wysłania wniosku o zablokowanie karty Historia wniosków Historia wniosków złożonych do Banku wyświetlana jest w sekcji „Historia wniosków” 22
23 Aby uzyskać bardziej szczegółowy widok dowolnego zestawienia, należy kliknąć łącze „Zarządzanie” w odpowiednim wierszu (rysunek 5.15). Rysunek 5.15 Historia zamówień W wyniku wykonanych czynności zostaną wyświetlone szczegółowe informacje o zamówieniu (rysunek 5.16). Naciśnięcie przycisku „Wstecz” spowoduje powrót do przeglądania historii zamówień. Kliknięcie przycisku „Kopiuj” powoduje skopiowanie danych aplikacji do nowej aplikacji. Rysunek 5.16 Przeglądanie informacji o dokumencie Podczas kopiowania danych z wniosku o blokadę karty otworzy się nowy formularz do złożenia wniosku o zablokowanie karty, na którym automatycznie wyświetlą się skopiowane dane (rysunek 5.17). 23
24 Rysunek 5.17 Kopiowanie danych Płatności W sekcji „Płatności” możesz dokonywać różnych przelewów pieniężnych pomiędzy połączonymi kontami i kartami, a także na rzecz innych odbiorców. Aby dokonać płatności, należy przejść do sekcji „Mój bank”\u003e „Płatności” (rysunek 5.18). Rysunek 5.18 Sekcja „Płatności” Według rachunków własnych Pierwszy krok. Aby przelać pieniądze pomiędzy połączonymi rachunkami, musisz podać następujące dane: 1. „Z rachunku” z rozwijanej listy wybierz numer rachunku, z którego mają zostać przelane środki. 2. „Kwota” ręcznie lub korzystając z wirtualnej klawiatury określ kwotę przelewu na inne konto. 3. „Na rachunek” z rozwijanej listy wybierz numer rachunku, na który mają zostać przelane środki. 24
25 Po wypełnieniu wszystkich parametrów formularza należy kliknąć przycisk „Dalej”, aby przejść do kolejnego etapu płatności (rysunek 5.19). Rysunek 5.19 Wprowadzanie danych w celu utworzenia płatności do rachunków Na drugim etapie tworzenia płatności dane są sprawdzane i potwierdzane. W wyniku pomyślnej weryfikacji danych, dane są sprawdzane. W tym celu na telefon komórkowy zostanie dostarczona wiadomość SMS z hasłem jednorazowym, które należy wpisać w polu „Hasło jednorazowe” i kliknąć przycisk „Wyślij”, aby wysłać płatność (rysunek 5.20). Naciśnięcie przycisku „Wstecz” powoduje powrót do poprzedniego etapu tworzenia płatności. 25
Rysunek 5.20 Wprowadzenie jednorazowego hasła potwierdzającego wysłanie płatności W trzecim etapie, ostatnim etapie wysyłania płatności do realizacji do Banku, wyświetlony zostanie wynik wykonanych czynności (rysunek 5.21). Status przetwarzania dokumentów w banku można podejrzeć w sekcji „Historia płatności”. Aby uzyskać szybki dostęp, kliknij łącze „Historia płatności” (rysunek 5.21). Po kliknięciu przycisku „Utwórz kolejną płatność” otworzy się formularz do utworzenia nowej płatności. Rysunek 5.21 Wynik wysłania płatności do innego odbiorcy Proces dokonywania płatności do innego odbiorcy składa się z trzech kroków. Pierwszy krok. Aby dokonać płatności na rzecz innego odbiorcy należy przejść do zakładki „Inny odbiorca” i wypełnić w formularzu następujące dane: 1. „Z rachunku” z rozwijanej listy wybierz numer rachunku, z którego mają zostać przelane środki. 2. „Na rachunek” z rozwijanej listy wybierz numer rachunku, na który mają zostać przelane środki. WAŻNY! Jeżeli kontrahent, na którego rachunek zostanie wykonany przelew, nie został wcześniej dodany do kartoteki odbiorców, należy nacisnąć przycisk, aby otworzyć okno tworzenia nowego odbiorcy (rysunek 5.23). Po wypełnieniu pól formularza do utworzenia nowego odbiorcy należy kliknąć przycisk „Zapisz”, aby zapisać dane nowego odbiorcy w katalogu. Naciśnięcie przycisku „Anuluj” powoduje anulowanie tworzenia nowego odbiorcy (rysunek 5.22). 26
27 Aby uzyskać więcej informacji na temat procesu dodawania nowego odbiorcy do katalogu, zobacz sekcję „Recipient Directory”. Rysunek 5.22 Tworzenie nowego odbiorcy 3. „Cel płatności” za pomocą klawiatury wprowadź cel płatności. 4. „Kwota” za pomocą klawiatury wprowadź kwotę przelewu do innego odbiorcy. 5. „Przelew nie ma związku z biznesem” należy zaznaczyć to pole. Po wypełnieniu wszystkich parametrów formularza należy kliknąć przycisk „Dalej”, aby przejść do kolejnego etapu dokonywania płatności na rzecz innego odbiorcy (rysunek 5.23). 27
Rysunek 5.23 Wprowadzanie danych W drugim kroku tworzenia płatności dane są sprawdzane i potwierdzane. W wyniku pomyślnej weryfikacji danych, dane są sprawdzane. W tym celu na telefon komórkowy zostanie wysłana wiadomość SMS z jednorazowym hasłem, które należy wpisać w polu „Hasło jednorazowe” i kliknąć przycisk „Wyślij”, aby wysłać płatność (rysunek 5.24). Naciśnięcie przycisku „Wstecz” powoduje powrót do poprzedniego etapu tworzenia płatności. 28
Rysunek 5.24 Wprowadzanie jednorazowego hasła do wysyłania płatności do banku W trzecim kroku, ostatnim etapie wysyłania płatności do realizacji do Banku, wyświetlony zostanie wynik wykonanych czynności (rysunek 5.25). Stan przetwarzania dokumentów w Banku można podejrzeć w sekcji „Historia płatności”. Aby uzyskać szybki dostęp do którego, kliknij link „Historia płatności” (rysunek 5.25). Po kliknięciu przycisku „Utwórz kolejną płatność” otworzy się formularz do utworzenia nowej płatności. 29
Rysunek 5.25 Wynik Katalog beneficjentów Katalog beneficjentów został zaimplementowany w celu ułatwienia dokonywania płatności na rzecz innych odbiorców. W katalogu możesz tworzyć i zapisywać dane najczęściej używanych odbiorców. Z katalogu odbiorców zaimplementowano szybkie przejście do tworzenia nowej płatności do wymaganego odbiorcy. W tym celu należy kliknąć link „Wyślij płatność” w wierszu wyświetlającym dane odbiorcy, do którego dokonywana jest płatność (rysunek 5.26). Rysunek 5.26 Katalog odbiorców Aby utworzyć nowego odbiorcę w katalogu, naciśnij przycisk „Utwórz nowego odbiorcę” (rysunek 5.26). W wyniku wykonanych czynności otworzy się formularz do tworzenia nowego odbiorcy, w którym należy podać następujące dane: 1. „Alias” - alias odbiorcy. Pole to jest wykorzystywane dla wygody w pracy np. Gdy w katalogu utworzonych zostało wielu odbiorców. Określenie aliasu ułatwi nawigację po liście odbiorców. 2. „Imię i nazwisko” nazwisko, imię, patronimia odbiorcy. 3. „INN / EDRPOU” INN lub EDRPOU odbiorcy. WAŻNY! Jeśli odbiorca jest klientem PJSC BANK VOSTOK, musisz wprowadzić kod TIN lub EDRPOU. trzydzieści
31 W tym przypadku pola „Seria paszportowa”. i „Numer paszportu”. będzie wyszarzona dla danych wejściowych. Jeżeli użytkownik nie jest klientem Banku (nie ma rachunku w tym banku), to w polu należy wpisać 9 lub 10 zer. W tym przypadku pola „Seria paszportów” stają się aktywne do wprowadzania danych. i „Numer paszportu”. Podczas tworzenia elektronicznego dokumentu rozliczeniowego elektronicznego systemu płatności Narodowego Banku Ukrainy 10 zer () jest wymaganych, jeśli osoba fizyczna ze względu na przekonania religijne odmówiła przyjęcia numeru ewidencyjnego karty podatnika i oficjalnie zgłosiła to właściwemu organowi państwowemu i złożyła pieczęć w paszporcie. Zgodnie z ustawodawstwem Ukrainy kod identyfikacyjny nie jest przypisany nierezydentowi, dlatego konieczne jest ustawienie 9 zer (). 4. „Seria paszportów”. Seria paszportowa. 5. „Numer paszportu”. Numer paszportu. WAŻNY! Fields „Seria paszportów”. i „Numer paszportu”. stają się aktywne do wprowadzenia tylko wtedy, gdy w polu „INN / EDRPOU” wprowadzono 9 lub 10 zer. 6. „Bank MFO” MFO banku odbiorcy. 7. „Nazwa banku” - nazwa banku beneficjenta. WAŻNY! Kiedy wprowadzasz bank MFO, nazwa banku jest automatycznie wyświetlana. 8. „Konto” to numer konta odbiorcy. 9. „Cel płatności” za pomocą klawiatury należy wskazać cel płatności. Aby zapisać dane nowego odbiorcy w katalogu, kliknij przycisk „Zapisz” (rysunek 5.27). Po kliknięciu przycisku Anuluj tworzenie nowego odbiorcy zostanie anulowane. 31
Rysunek 5.27 Tworzenie nowego odbiorcy W wyniku pomyślnego utworzenia nowego odbiorcy zostanie dodany do katalogu. Alias \u200b\u200bodbiorcy jest wyświetlany na liście odbiorców (rysunek 5.28). Rysunek 5.28 Wyświetlanie nowego odbiorcy w wyszukiwaniu Po \u200b\u200bkliknięciu odsyłacza z nazwą odbiorcy otworzy się okno z danymi odbiorcy. 32
33 Po naciśnięciu przycisku (rysunek 5.29): „Wstecz” powrócisz do katalogu odbiorców. „Usuń” usuwa odbiorcę z katalogu. „Edytuj” przechodzi do okna edycji danych odbiorcy. Edycja odbywa się w taki sam sposób, jak tworzenie nowego odbiorcy. „Płatność” - przejdź do okna tworzenia płatności dla tego odbiorcy. Rysunek 5.29 Okno edycji Historia płatności W sekcji „Historia płatności” można przeglądać historię płatności (rysunek 5.30). Po najechaniu kursorem myszy na znak informacji o płatności (rysunek 5.30)., Wyskakujące okienko z 33
34 Rysunek 5.30 Historia płatności Po kliknięciu na link „Zarządzaj” (rysunek 5.30) otworzy się dokument zawierający dane dotyczące płatności. Naciśnięcie przycisku „Wstecz” powoduje przejście do przeglądania historii płatności. Po kliknięciu przycisku „Kopiuj” przejdziesz do tworzenia nowej płatności dla tego odbiorcy, do której zostaną skopiowane wszystkie dane już zrealizowanej płatności (rysunek 5.31). 34
35 Rysunek 5.31 Przeglądanie dokumentu 6. Sekcja „Konto osobiste” Sekcja „Konto osobiste” służy do przeglądania informacji o dostępnych kontach, kartach, szczegółach, a także do konfigurowania pracy z systemem Moje dane. Aby pracować z sekcją „Moje dane”, wybierz element menu „Konto osobiste”\u003e „Moje dane” (Rysunek 6.1). W sekcji „Moje dane” możesz przeglądać informacje o dostępnych produktach (rachunki, karty), a także szczegóły. Rysunek 6.1 Sekcja „Moje dane” 35
36 Moje produkty Sekcja „Moje produkty” wyświetla informacje o dostępnych rachunkach kart do przeglądania. Dostępne są następujące akcje: 1. W celu edycji nazwy rachunku należy kliknąć przycisk edytuj, który znajduje się przy wyświetlaniu nazwy rachunku (rysunek 6.2). 2. Przeglądając informacje o aktualnym rachunku kliknij w link z numerem rachunku (rysunek 6.2). 3. Pobierz wyciąg - kliknij link „Pobierz wyciąg” (Rysunek 6.2). Rysunek 6.2 Przeglądanie kont i kart Moje dane Sekcja „Moje dane” wyświetla informacje o danych klienta (rysunek 6.3). 36
37 Rysunek 6.3 Przeglądanie szczegółów 6.2. Zmiana loginu i hasła Aby przejść do funkcjonalności zmiany loginu i hasła w celu wejścia do Systemu, należy wybrać pozycję menu „Konto osobiste”\u003e „Zmień login i hasło” (Rys. 6.4). Rysunek 6.4 Sekcja „Zmiana nazwy użytkownika i hasła” Zmiana hasła Proces zmiany hasła przebiega w 3 etapach. W I etapie konieczne jest podanie dotychczasowego hasła, nowego hasła w specjalnie wyznaczonych polach i ponowne wpisanie nowego hasła (rysunek 6.5). WAŻNY! Dane można wprowadzać zarówno za pomocą wirtualnej klawiatury, jak i zwykłej klawiatury. Po wprowadzeniu niezbędnych danych należy kliknąć przycisk „Dalej”, aby przejść do kolejnego etapu procesu zmiany hasła (rysunek 6.5). Rysunek 6.5 Wprowadzanie danych w celu zmiany hasła 37
W wyniku pomyślnego zakończenia pierwszego etapu zmiany hasła na telefon komórkowy zostanie wysłana wiadomość SMS z hasłem jednorazowym, które należy wprowadzić w celu potwierdzenia zmiany hasła w II etapie procesu zmiany hasła (rysunek 6.6). Aby potwierdzić wprowadzone hasło jednorazowe i przejść do kolejnego etapu, należy kliknąć przycisk „Dalej” (rysunek 6.6). Naciśnięcie przycisku „Wstecz” powoduje powrót do poprzedniego kroku procesu zmiany hasła (rysunek 6.6). Rysunek 6.6 Wprowadzenie jednorazowego hasła potwierdzającego dane Na III etapie zmiany hasła wyświetlany jest wynik wykonanych czynności (rysunek 6.7). Rysunek 6.7 Rezultat zmiany hasła Zmiana loginu Proces zmiany loginu przebiega w 3 krokach. 38
39 W pierwszym kroku w specjalnie wyznaczonych polach należy wpisać aktualny login, nowy login i aktualne hasło dostępu do Systemu (rysunek 6.8). WAŻNY! Dane można wprowadzać zarówno za pomocą wirtualnej klawiatury, jak i zwykłej klawiatury. Po wprowadzeniu niezbędnych danych należy kliknąć przycisk „Dalej”, aby przejść do kolejnego etapu procesu zmiany logowania (rysunek 6.8). Rysunek 6.8 Wprowadzanie danych do zmiany loginu W wyniku pomyślnego zakończenia pierwszego etapu procesu zmiany loginu na telefon komórkowy zostanie wysłana wiadomość SMS z jednorazowym hasłem, które należy wprowadzić w celu potwierdzenia zmiany loginu w 2 kroku procesu zmiany loginu (Rysunek 6.9). Aby potwierdzić wprowadzone hasło jednorazowe i przejść do następnego kroku, kliknij przycisk „Dalej” (Rysunek 6.9). Naciśnięcie przycisku „Wstecz” powoduje powrót do poprzedniego etapu procesu zmiany logowania (rysunek 6.9). 39
Rysunek 6.9 Wprowadzenie hasła jednorazowego w celu potwierdzenia zmiany loginu W 3. kroku procesu zmiany loginu wyświetlany jest wynik wykonanych czynności (rysunek 6.10). Rysunek 6.10 Rezultat zmiany loginu 6.3. Konfiguracja interfejsu Aby przejść do ustawień interfejsu, wybierz z menu „Konto osobiste”\u003e „Ustawienia interfejsu” (Rysunek 6.11). Korzystając z funkcji dostosowywania interfejsu, możesz dostosować powitanie i widżety. 40
41 Rysunek 6.11 Sekcja „Konfiguracja interfejsu” Widgety Aby skonfigurować powiadomienia o zdarzeniach na stronie startowej, zaznacz / odznacz pole z nazwą odpowiedniego zdarzenia (rysunek 6.13). Aby zapisać wprowadzone zmiany, kliknij przycisk „Zapisz zmiany” (rysunek 6.13). Rysunek 6.13 Konfiguracja widgetów 6.4. Powiadomienia przez sms / Aby ustawić powiadomienia, wybierz z menu „Moje konto”\u003e „Powiadomienia przez sms /” (Rysunek 6.14). Sekcja „Powiadomienia przez sms /” służy do przeglądania i zarządzania wcześniej utworzonymi regułami powiadomień. Z jego pomocą możliwe jest otrzymywanie SMS-em lub powiadomień o różnych wydarzeniach. Rysunek 6.14 Sekcja „SMS / powiadomienia” 41
42 Sekcja „Powiadomienia przez sms /” jest warunkowo podzielona na 2 obszary: obszar do wyświetlania kontaktów oraz obszar do wyświetlania powiadomień (rysunek 6.15). Aby dodać nowy kontakt / powiadomienie, kliknij przycisk „Dodaj” (rysunek 6.15). Rysunek 6.15 Przeglądanie kontaktów i powiadomień Tworzenie kontaktów Aby utworzyć nowy kontakt, naciśnij przycisk „Dodaj” w obszarze wyświetlania listy kontaktów (rysunek 6.15). W oknie tworzenia kontaktów, aby otrzymywać powiadomienia, należy podać numer telefonu oraz adres e-mail, na który będą otrzymywane powiadomienia (rysunek 6.16). Aby zapisać dane, kliknij przycisk „Zapisz”. Po naciśnięciu przycisku „Do listy powiadomień” przejdziesz do listy powiadomień (rysunek 6.16). 42
Rysunek 6.16 Tworzenie kontaktów Proces tworzenia nowego powiadomienia składa się z 4 etapów. W I etapie: z listy proponowanych wydarzeń wybierz to, o którym chcesz być powiadamiany. Na przykład, jak pokazano na rysunku 6.17, wybierz zdarzenie „About login” i naciśnij przycisk „Next”, aby przejść do następnego etapu (rysunek 6.17). Rysunek 6.17 Wybór zdarzenia, o którym chcesz otrzymać powiadomienie. W drugim etapie: z rozwijanej listy w polu „Kontakt” wybierz kontakt (adres e-mail lub numer telefonu komórkowego), na który otrzymamy powiadomienie. Po wybraniu kontaktu wymaganego do otrzymywania powiadomień należy kliknąć przycisk „Dalej”, aby przejść do kolejnego etapu tworzenia powiadomienia (rysunek 6.18). 43
44 Rysunek 6.18 Wybór kontaktu, do którego będą otrzymywane powiadomienia. III etap: potwierdzenie danych. Konieczne jest sprawdzenie poprawności podanych danych i kliknięcie przycisku „Wyślij”, aby dodać i aktywować nowe powiadomienie (rysunek 6.19). Jeżeli podczas sprawdzania danych popełniono błąd, należy nacisnąć przycisk „Wstecz”, aby powrócić do poprzedniego etapu, wprowadzić poprawki do danych, w których popełniono niedokładność (rysunek 6.19). Rysunek 6.19 Potwierdzenie dodania nowego powiadomienia Na 4 etapie: wyświetlany jest wynik wykonanych czynności (rysunek 6.20). Jak pokazano na przykładzie na rysunku 6.20, nowe powiadomienie zostało pomyślnie dodane i aktywowane. Kliknięcie w link „Do listy powiadomień” powoduje przejście do listy powiadomień. 44
45 Po kliknięciu łącza „Utwórz kolejne powiadomienie” przejdziesz do tworzenia nowego powiadomienia (Rysunek 6.20). Rysunek 6.20 Wynik tworzenia nowego powiadomienia Po przejściu do listy powiadomień na liście aktywnych powiadomień pojawia się nowe powiadomienie (rysunek 6.21). Rysunek 6.21 Przeglądanie listy powiadomień 7. Sekcja „Konsultant” 45
Aby uzyskać pomoc dotyczącą pracy z Systemem, przejdź do pozycji menu „Konsultant” (Rysunek 7.1). Aby uzyskać pomoc, wybierz interesującą Cię sekcję z listy sekcji pomocy (rysunek 7.1). Rysunek 7.1 Sekcja „Konsultant” Na przykład po wybraniu sekcji „Pomoc techniczna” wyświetlają się informacje z danymi kontaktowymi centrum informacyjnego (rysunek 7.2). Rysunek 7.2 Przeglądanie informacji według partycji 46
47 47
Instrukcja obsługi BANK INTERNETOWY DLA OSÓB INDYWIDUALNYCH 1 SPIS TREŚCI Rozdział 1. Szybki start ... 3 Jak rozpocząć pracę z Internetem - Bank? ... 3 Pierwsze wejście do Banku internetowego ... 9 Rozdział 2. Przeglądanie informacji
System bankowości zdalnej Biuro WWW Instrukcja obsługi Spis treści 1. Wprowadzenie ... 3 1.1. Cechy systemu Web-Office ... 3 2. Praca w systemie Web-Office ... 4 2.1. Zaloguj się ... 4
Praca z systemem bankowości internetowej (isimplebank 2.0) Instrukcja obsługi Spis treści Wprowadzenie ... 4 Lokalizacja systemu ... 4 Samodzielna rejestracja ... 4 Logowanie do systemu ... 9 Strona główna ... 14
Instrukcja obsługi systemu bankowości internetowej dla osób fizycznych 2015 Spis treści 1. Wprowadzenie ... 3 1.1. Możliwości systemu Internet-Bank ... 3 2. Logowanie i ogólny widok systemu Internet-Bank ...
Instrukcja obsługi 1 Spis treści 1. WPROWADZENIE ... 3 1.1 Jak połączyć się z Sberbank Online ... 3 1.2 Okno autoryzacji ... 4 1.3 Logowanie do systemu ... 7 1.4 Wylogowanie z systemu ... 9 2. STRONA GŁÓWNA ... dziewięć
Spis treści 1. Zaloguj się do systemu ... 2 2. Salda i wyciągi z rachunków ... 5 2.1. Saldo rachunku ... 5 2.2. Saldo karty ... 7 2.3. Wyciąg z konta ... 9 2.4. Wyciąg z karty ... 13 3. Dokonywanie płatności ...
INSTRUKCJE DLA UŻYTKOWNIKA SYSTEMU BANKOWOŚCI ZDALNEJ EUROLINK (zwanego dalej Systemem) W JSCB „EVROFINANCE MOSNARBANK” (dalej Bank) Wersja 2.2.3 SPIS TREŚCI 1. Opis Systemu. 1.1. Główny
INSTRUKCJA OBSŁUGI SYSTEMU BCI BANK ONLINE ZAWARTOŚĆ BCI BANK ONLINE ... 3 REJESTRACJA W SYSTEMIE BCI BANK ONLINE ... 4 LOGOWANIE DO OSOBISTEGO BIURA BCI BANK ONLINE ... 8 CO ZROBIĆ
INSTRUKCJA OBSŁUGI SYSTEMU BANKU INTERNETOWEGO Spis treści Połączenie ... 2 Logowanie do banku internetowego ... 2 Nawigacja w banku internetowym ... 3 Strona główna banku internetowego ... 4 Wyciągi z konta * ... 4 Twój
Zaloguj się do systemu Aby dostać się na stronę logowania do serwisu bankowości internetowej „ikib.ru”, musisz wejść na stronę https://ikib.ru. Użyj swojego ID użytkownika (Login), aby się zalogować
System zarządzania treścią (CMS). Podręcznik pracownika banku „BIFIT Service” Sp. Z oo (wersja 2.0.22.21) Spis treści Wstęp .................................. ......... 3 1 Logowanie 4 Wymagania systemowe ................................ ....
Instrukcja obsługi systemu „Internet-Bank YL” Spis treści 1. Interfejs systemu ... 2 1.1. Logowanie do systemu ... 2 1.2. Strona główna ... 2 1.3. Strona Rachunki ... 3 1.3.1. Operacje na rachunku ... 5 1.3.2.
Instrukcja obsługi systemu „Konto osobiste Abonenta” Spis treści 1. Cel ... 3 1.1 Główne funkcjonalności ... 3 2. Praca w systemie „Konto osobiste Abonenta” ... 4 2.1 Rejestracja ...
Aplikacja Sberbank Business Online dla systemu Windows 10 Instrukcja obsługi Aplikacja Sberbank Business Online Spis treści SPIS TREŚCI Informacje o dokumencie ... 3 Docelowi odbiorcy dokumentu ... 3 Podstawowe informacje ...
INSTRUKCJA UŻYTKOWNIKA DOTYCZĄCA PRACY Z SYSTEMEM BANKOWOŚCI ZDALNEJ „LABEL ONLINE” ZAWARTOŚĆ SYSTEMU „LABEL ONLINE” ... 3 NIEZBĘDNE OPROGRAMOWANIE I SPRZĘT ...
Poradnik dla rodziców Praca w systemie „Opłaty za posiłki szkolne” Spis treści Pierwsze kroki ... 3 Rejestracja w Portalu ... 3 Autoryzacja w Portalu ... 5 Jeśli zapomniałeś hasła lub loginu z konta ... 5 Dodawanie
Bankowość internetowa dla osób fizycznych. Skrócony podręcznik użytkownika Spis treści Przedmowa ... 3 Rozdział 1 ... 4 Pierwsze kroki w AWS ... 4 Strona autoryzacji AWS Web-Banking ... 5 Część 2 ... 6 Rejestracja w
Aplikacja mobilna Sberbank Business Online dla systemu Windows Phone Podręcznik użytkownika Moskwa, 2017 r. Spis treści 1. Jakie są nowe funkcje ... 3 2. Informacje o dokumencie ... 4 3. Rejestracja w telefonie komórkowym
Instrukcja obsługi systemu „Bankowość Mobilna”. Drogi Kliencie! Bank nie zaleca pracy z aplikacją za pomocą chronionego hasłem punktu dostępowego Wi-Fi. Pamiętaj o swoim bezpieczeństwie i osobach
Instrukcja obsługi bankowości internetowej „Bank Online” (dla Klientów indywidualnych) Spis treści 1. Możliwości systemu „Bank Online” ... 3 2. Praca w systemie „Bank Online” ... 3 2.1. Połączenie „Bank online” ... 3
Instrukcja obsługi portalu NEL Spis treści 1. Kategorie użytkowników portalu ... 2 2. Rejestracja w portalu NEL ... 3 2.1. Rejestracja uproszczona ... 4 2.2. Rejestracja pełna ... 5 2.2.1. Zameldować się
Instrukcja obsługi systemu RBS „Bankowość mobilna” dla urządzeń z systemem operacyjnym OJSC „MTS-Bank” Spis treści 1. OGÓLNE INFORMACJE O RBS „BANKOWOŚĆ MOBILNA” 3 2. INSTALACJA APLIKACJI MOBILNEJ
Bankowość internetowa dla klientów korporacyjnych. LLC „Usługa BIFIT” (wersja 2.0.22) Spis treści Przedmowa ..................................... .... 3 1 Logowanie do systemu 4 2 Rejestracja w systemie ibank 2 UA 6 Wstępne
Z myślą o czytelnikach, KOW ma za zadanie świadczyć usługi informacyjne jak najszerszemu kręgowi obywateli Rosji i obcokrajowców i jest przeznaczony zarówno dla „prostego czytelnika”, jak i dla uczniów szkół średnich i wyższych.
AS "Sberbank Corporation @ ization" Produkt "Bezpośrednie zarządzanie Kontami produktów" "Bezpośrednie zarządzanie kontami" W ramach produktu "Bezpośrednie zarządzanie kontami" Skarbnik Holdingu ma możliwość tworzenia, podpisywania
Spis treści 1 Logowanie do banku internetowego po raz pierwszy 2 2 Logowanie do banku internetowego 7 3 Dokonywanie płatności. 10 4 Dokonywanie przelewów .. 26 5 Karty wirtualne. 30 6 Płatności za usługi mobilne 42 1 1 Pierwsze logowanie
Spis treści Łączenie się z klientem prywatnym ... 3 Uwierzytelnianie ... 3 Logowanie do klienta prywatnego ... 3 Zmiana hasła po raz pierwszy ... 4 Zmiana danych ... 4 Strona główna (Desktop) ... 4 Uzyskaj wyciąg z kont. ..6
Współpraca z systemem bankowości internetowej (isimplebank 2.0). Podręcznik użytkownika aplikacji mobilnej 1 Spis treści Wprowadzenie ... 3 Pierwsze kroki ... 3 Logowanie ... 3 Strona główna ... 8 „Moje konta” ... 11
System bankowości zdalnej KB „Kuban Credit” LLC („Kuban Credit Online”) Instrukcja obsługi Krasnodar 2015 1. WPROWADZENIE 2 2. ZALOGUJ SIĘ DO SYSTEMU RBS 3 3. ODZYSKIWANIE HASŁA
Bank mobilny SMB Podręcznik użytkownika „PSB Moja Firma” wersja 1.0 Spis treści Podręcznik użytkownika „Mobilny bank dla małych firm PSB Moja Firma” ... Błąd! Nie zdefiniowano zakładki.
Podręcznik użytkownika usługi bankowości zdalnej „Konto osobiste” dla osób fizycznych Jekaterynburg 2015 Spis treści 1. Wymagania systemowe .... 2 2. Bezpieczeństwo ... 3 3.
Podręcznik użytkownika dla bankowości internetowej „Interaktywny” Spis treści 1. Samodzielna rejestracja .... 2 2. Logowanie do bankowości internetowej i rozpoczęcie pracy. Jak odzyskać hasło. Strona główna i inteligentna płatność ...
Instrukcja obsługi systemu bankowości internetowej Szanowny kliencie! Masz w swoich rękach instrukcje korzystania z banku internetowego. Pomoże Ci wykonać najpotrzebniejsze operacje bez kontaktowania się z biurem AKIBANK OJSC
Instrukcja obsługi systemu "Bank Internetowy" CB "NEFTYANOY ALLIANCE" (OJSC) Spis treści 1. Pierwsze wejście do systemu "Bank Internetowy" ... 2 2. Zmiana hasła początkowego ... 2 3. Wejście do systemu "Bank internetowy" "
ZDALNY SYSTEM BANKOWY "Development-online" PRZEWODNIK UŻYTKOWNIKA Spis treści Wprowadzenie 2 Wymagania dotyczące oprogramowania i sprzętu 2 Rejestracja ... 2 Rejestracja według numeru
Bankowość internetowa 2014 Spis treści Wstęp ... 4 O systemie ... 5 Przeznaczenie systemu ... 5 Funkcjonalność systemu ... 5 1. Pierwsze kroki w systemie ... 6 1.1. Logowanie ... 6 1.2. Zaloguj się bez
Konfiguracja powiadomień sms / e-mail. Instrukcja obsługi LLC "BIFIT Service" (wersja 3.7.18) Spis treści 1 Interfejs AWP Web-Banking 2 Opis ogólny ........................... ............ 2 Informacje
Instrukcja obsługi systemu OJSC „Bank internetowy” Zawartość 1. Logowanie do systemu Banku internetowego .... 3 2. Zarządzanie kontami ... 5 2.1. Uzyskanie informacji o rachunkach: ... 5 2.2. Pobieranie listy
Instrukcja obsługi „Konta osobistego” Spis treści 1. Autoryzacja użytkownika ... 2 2. Rejestracja użytkownika ... 3 3. Zmiana hasła przez użytkownika ... 6 4. Odzyskiwanie hasła ... 7 5. Generowanie
Instrukcja obsługi Wersja 1.0 DKBPay Konto osobiste Rostów nad Donem, 2015 r. 1. Wprowadzenie PJSC "Donkombank" oferuje klientom posiadającym karty bankowe konto osobiste w celu uzyskania dostępu do informacji o transakcjach
Instrukcja obsługi 1 Spis treści 1. ROZPOCZĘCIE PRACY ... BŁĄD! ZAKŁADKA NIE ZDEFINIOWANA. 1.1 Jak podłączyć Sberbank OnL @ yn ... Błąd! Nie zdefiniowano zakładki. 1.2 Okno logowania ... 4 1.3 Logowanie do systemu ...
BANK KOMERCYJNY „KUBAN CREDIT” SPÓŁKA Z OGRANICZONĄ ODPOWIEDZIALNOŚCIĄ (KB „KUBAN CREDIT” LLC) Aplikacja mobilna „Bank Internetowy” na urządzenia z systemem operacyjnym Android Instrukcja obsługi
Internetowy bank dla osób fizycznych JSCB Rossiyskiy Kapital (OJSC) Podręcznik użytkownika Spis treści 1. Pierwsze kroki 3 2. Opis pozycji menu głównego 5 3. Praca z systemem 7 3.1. Moje konta 8 3.1.1. Informacja
Indywidualna szafa zarządzania kontami. Internetowa instrukcja obsługi. SPIS TREŚCI 1. Ogólne koncepcje ICUS ... 3 1.1 Cel ICUS ... 3 1.2 Pierwsze kroki ... 3 1.2.1 Rejestracja ... 4 1.2.1.1 Potwierdzenie
PRACA W SYSTEMIE "BANK CLIENT ONLINE" dla klientów płacowych Instrukcja obsługi wrzesień 2013 Spis treści 1. Uruchomienie programu 2. Praca w systemie 3. Tworzenie, wysyłanie, edycja i import rejestrów
SGB-ONLINE System zdalnej bankowości dla osób fizycznych SGB-ONLINE to zdalny system bankowy dla PJSC BANK SGB, który umożliwia dokonywanie transakcji bankowych
INSTRUKCJA OBSŁUGI SYSTEMU BANKU INTERNETOWEGO Spis treści Połączenie ... 2 Logowanie do banku internetowego ... 2 Poruszanie się po banku internetowym ... 3 Strona główna banku internetowego ... 4 Płacenie kredytu kartą obcego
INSTRUKCJA UŻYTKOWNIKA KONTA KLIENTA OSOBISTEGO na 35 stronach 2017 2 SPIS TREŚCI 1 Ogólne pojęcia dotyczące konta osobistego ... 4 1.1 Cel konta osobistego ... 4 1.2 Rozpoczęcie pracy ... 4 1.2.1 Rejestracja nowego
Łączenie się z bankowością internetową Aby połączyć się z bankowością internetową, należy skontaktować się z dowolnym oddziałem Banku „Pervomayskiy” (CJSC) i podpisać wniosek o podłączenie do systemu bankowości internetowej. Aby wejść
Podręcznik użytkownika do systemu bankowości internetowej 1 Spis treści 1. Postanowienia ogólne ... 3 2. Logowanie do systemu bankowości internetowej ... 3 3. Praca w systemie bankowości internetowej ... 4 Sekcja „ Omówienie "... 4 Sekcja" Konta "...
Indywidualna szafa zarządzania kontami. Internetowa instrukcja obsługi. SPIS TREŚCI 1. Ogólne koncepcje ICUS ... 3 1.1 Cel ICUS ... 3 1.2 Pierwsze kroki ... 3 1.2.1 Rejestracja ... 4 1.2.1.1 Potwierdzenie
Bank mobilny SMB „PSB My Business” w systemie operacyjnym Android Wersja 1.0 Instrukcja obsługi Spis treści 1. Podłączanie banku mobilnego ... 3 2. Instalacja aplikacji mobilnej ... 5 3. Logowanie
Podręcznik użytkownika do bankowości internetowej 1 Spis treści 1. Postanowienia ogólne ... 3 2. Logowanie do systemu bankowości internetowej ... 4 3. Praca w systemie bankowości internetowej ... 5 Rozdział „Przegląd „... 5 Sekcja„ Konta ”...
1. Włączenie urządzenia po raz pierwszy INSTRUKCJA pracy z MAC-tokenem SA „AKIBANK” podnosi poziom bezpieczeństwa swoich klientów w systemie ibank2 przy pomocy dodatkowego urządzenia do ochrony rachunków MAC-Token.
PODRĘCZNIK UŻYTKOWNIKA KONTA KLIENTA OSOBISTEGO Wersja 1.0 na 32 arkuszach 2017 2 SPIS TREŚCI 1 Ogólne pojęcia dotyczące konta osobistego ... 3 1.1 Cel konta osobistego ... 3 1.2 Pierwsze kroki ... 3 1.2.1 Rejestracja
Vostochny Bank to duży prywatny bank świadczący usługi dla osób fizycznych oraz małych i średnich firm. Będąc liderem segmentu bankowego na Dalekim Wschodzie, Vostochny Bank wyróżnia się szeroką siecią regionalną oraz obecnością oddziałów w innych regionach.
Klienci mają również możliwość dokonywania transakcji środkami w najwygodniejszy sposób - zdalnie, korzystając z konta osobistego Vostochny Bank.
Funkcje konta osobistego
Nowoczesna usługa zdalna pozwala na otrzymywanie online wszystkich niezbędnych usług bez konieczności odwiedzania urzędów, przez całą dobę iw dogodnym miejscu. Większość klientów banku doceniła już korzyści płynące z takiej pracy. Konto osobiste Vostochny Internet Bank umożliwia wykonywanie następujących rodzajów operacji:
- Pozyskiwanie informacji o kartach, rachunkach, kontrola wydatków.
- Uzyskanie informacji o aktualnych kredytach i długach.
- Wypłata kredytów, w tym banków trzecich.
- Opłata za usługi bez prowizji: mieszkania i usługi komunalne, komunikacja mobilna, grzywny rządowe, policja drogowa i inne.
- Otwieranie i zarządzanie lokatami.
- Przelewy wewnątrzbankowe i międzybankowe, w tym na rzecz organizacji.
- Przelew z karty na kartę.
- Uzupełnianie portfeli elektronicznych.
Rejestracja i zaloguj się do swojego konta osobistego
Rejestracja konta osobistego Vostochny Bank dla klientów jest dostępna po podaniu numeru karty lub konta, a także paszportu. Procedura nie zajmie dużo czasu, ponieważ możesz to zrobić online, klikając link https://online.vostbank.ru i klikając przycisk „Zarejestruj się”.
W otwartym oknie wybierz najwygodniejszą metodę rejestracji. W zależności od tego wpisywane jest imię i nazwisko, dane paszportowe, ostatnie cztery cyfry numeru karty lub numer konta osobistego. Następnie należy wymyślić i wskazać żądany login i kod potwierdzający przesłany na telefon podany podczas podpisywania umowy.

Po naciśnięciu przycisku „Potwierdź” na Twój telefon zostanie wysłana wiadomość z tymczasowym hasłem. Z jego pomocą możesz dokonać pierwszego wejścia do banku internetowego, po którym system zaproponuje utworzenie stałego. Możesz również odzyskać hasło bez konieczności odwiedzania oddziału banku, dzwoniąc do obsługi infolinii lub powtarzając procedurę rejestracji.
Jeśli jesteś klientem Vostochny Express Bank (PSRN: 1022800000112 INN: 2801015394 Licencja ogólna Banku Centralnego Federacji Rosyjskiej nr 1460 z dnia 24 października 2014 r.), Możesz korzystać z usług banku bez odwiedzania jego biur i oddziałów. Możesz wejść na konto osobiste Oriental Express Bank pod adresem https://online.vostbank.ru/app/. Aby to zrobić, musisz wprowadzić swoją nazwę użytkownika i hasło otrzymane podczas rejestracji.
Podłączenie konta osobistego w banku internetowym
Istnieje kilka sposobów podłączenia konta osobistego Oriental Express Bank, ale w każdym z nich musisz być klientem banku, czyli mieć otwarte konto osobiste.
- Połącz się, używając numeru karty bankowej: na stronie rejestracji wprowadź ostatnie cztery cyfry karty, swoje imię i nazwisko i postępuj zgodnie z instrukcjami systemu.
- Połącz za pomocą dokumentu tożsamości: paszportu, wprowadź serię i numer paszportu, podaj swoje imię i nazwisko.
- Połącz przez konto osobiste: wprowadź swoje imię i nazwisko, numer konta osobistego.
- Po zakończeniu otrzymasz hasło do konta internetowego.
Bezpieczeństwo
Vostochny Express Bank nieustannie dba o bezpieczeństwo swoich usług, jednak nadal należy przestrzegać pewnych środków ostrożności.
- Zainstaluj program antywirusowy na swoim komputerze osobistym lub laptopie, stale aktualizuj antywirusową bazę danych.
- Należy pamiętać, że protokół strony usługi zaczyna się od bezpiecznego protokołu https: //.
- „Vostochny Express Bank” nigdy nie prosi o podanie danych osobowych, danych karty bankowej, numeru telefonu - jedynie login i hasło otrzymane podczas rejestracji.
- Jeśli zadzwonią, wyślij SMS-a z prośbą o oddzwonienie, udając pracowników banku - to oszuści. Nie odbieraj ani nie oddzwoń. „Vostochny Express Bank” nigdy nie dzwoni z własnej inicjatywy i nie prosi swoich klientów o podanie danych osobowych, danych karty.
- Pobieraj aplikacje na swój telefon komórkowy tylko z App Store i Google Play. Nie pobieraj ani nie instaluj oprogramowania po jailbreaku.
- Jeżeli otrzymałeś wiadomość SMS z kodem do potwierdzenia płatności, której nie dokonałeś, niezwłocznie poinformuj o tym bank.
- Jeśli zgubiłeś telefon komórkowy powiązany z kartą bankową, zablokuj kartę SIM. Jeśli zmieniłeś numer telefonu, również powinieneś to zgłosić.
- Jeżeli otrzymałeś wiadomość o zablokowaniu karty SIM, niezwłocznie poinformuj o tym obsługę klienta „Oriental Express Bank”.
Telefon gorącej linii
SPÓŁKA PUBLICZNA WSPÓLNA „BANK WOSTOK” jest bankiem uniwersalnym świadczącym pełen zakres usług bankowych dla klientów indywidualnych i korporacyjnych. Bank jest członkiem Funduszu Gwarancji Indywidualnych Depozytów. Kapitał regulacyjny Banku na dzień 1 stycznia 2015 r. Wynosi 493 mln UAH, a głównym zadaniem PJSC BANK VOSTOK jest maksymalne zaspokojenie potrzeb finansowych odbiorców. Klientami Banku są osoby, dla których głównymi wartościami są dobro rodziny i sukces zawodowy, a główne atuty Banku to mobilność i elastyczność, możliwość szybkiego wykonania wymaganej przez klienta usługi oraz chęć spotkania się z klientem na poziomie, który pozwoli na szybkie rozwiązanie problemu. WOSTOK ”to spółka„ Vostok Capital ”, której właścicielem jest PJSC„ FOZZI GROUP ”(największy sprzedawca detaliczny żywności na Ukrainie) i pana Morochowskiego, który jest jednocześnie prezesem zarządu PJSC„ BANK WOSTOK ”. Vadim Morokhovskiy posiada 20-letnie doświadczenie w nienagannej bankowości, aktywnie angażuje się w działalność charytatywną i filantropijną Od początku 2012 roku Bank z sukcesem powiększał aktywa, które na dzień 01.01.2015 przekroczyły 4,4 mld hrywien. Pozwoliło to Bankowi podnieść rating NBU o ponad 100 kroków.