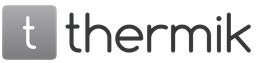Ahojte všetci. Hovorme o takom zaujímavom programe, akým je Adobe Creative Cloud. Možno sa pýtate, prečo je zaujímavá? Faktom však je, že o nej vôbec nič neviem a ani som o nej nepočul. Tak som začal premýšľať, čo je to za program, aký vtip. Začal som teda hľadať informácie na internete a hneď som narazil na oficiálnu stránku Adobe, kde sa píše, že Creative Cloud je výborné riešenie na vytvorenie kreatívneho projektu. Hmm, čo to znamená?
Čítal som ďalej. Píše sa, že Adobe Creative Cloud je rýchle spustenie a aktualizácia programov (pravdepodobne sa myslí programy Adobe), zdieľaný prístup k údajom Creative Cloud, ako aj správa týchto údajov. K dispozícii je tiež sťahovanie niektorých písiem z Adobe Typekit a niektoré veľmi skvelé zdroje bez licenčných poplatkov, a to všetko prostredníctvom programu Creative Cloud. Svoj druh kreatívneho projektu môžete predviesť na Behance (nie je tiež jasné, o aký druh hry ide). Ale viete, čo sa ešte píše? Najdôležitejšie je, že Creative Cloud je vždy po ruke a vy sa môžete pokojne sústrediť na kreativitu! No čo poviem, tento program je ako stvorený pre nejakých kreatívnych ľudí, no, sú tu umelci, dizajnéri, skrátka, ktorí niečo tvoria...
Tak dobre. Pozrime sa, čo je to za program Adobe Creative Cloud, skúsim ho stiahnuť na testovacie PC a ukázať vám ho, dúfam, že nebudú žiadne problémy. Stiahol som si teda inštalačný program CreativeCloudSet-Up.exe z oficiálnej webovej stránky Adobe Creative Cloud:

Spustil som to a myslel som si, že teraz bude všetko v poriadku.. Vo všeobecnosti sa tam niečo začalo hojdať:

Nesťahovalo sa to tak rýchlo, ale možno je to problém na internete, naozaj to nie je príliš rýchle. Po stiahnutí sa tam objavilo okno, kde musíte zadať svoje prihlasovacie meno a heslo. Potom okamžite vyskočila myšlienka, aké je prihlasovacie meno a heslo? Sakra, myslel som, že to bolo neočakávané. Ale keďže som bol strašne zvedavý, čo je to za program, zaregistroval som sa priamo v tomto okne, našťastie nebol žiadny problém! Ukázal by som vám obrázok, ale ide o to, že to píšem potom, čo som sa zaregistroval, ale z nejakého dôvodu ma nenapadlo urobiť si obrázok o procese...

Mimochodom, na pracovnej ploche sa objavila takáto skratka:

Ako sa ti to páči vzhľad Kreatívny oblak? Ak si zoberieme len vonkajšiu časť, tak to podľa mňa vyzerá dobre.
Na čo slúži Creative Cloud? Ak tomu dobre rozumiem, je to nejaký programový manažér od Adobe. Pomocou Creative Cloud si môžete nainštalovať programy ako Photoshop, Lightroom, Illustrator a iné, nie je ich málo. To znamená, že Creative Cloud je ako riadiace centrum pre produkty Adobe, viete? Pozrite, v hornej časti Creative Cloud sú karty, takže som vybral kartu Domov:

Preskočíme kartu Aplikácie, už som to ukázal hore, ale tu je karta Zdroje:

Karta Komunita:

Mimochodom, na karte Zdroje sú aj podkarty ako Súbory, Písma, Trh. Naozaj nechápem, na čo to všetko je, ale je to trochu zaujímavé... Ale teraz nemám čas sa tým zaoberať =(
V pravom hornom rohu je tiež tlačidlo ozubeného kolieska, ak ho stlačíte, zobrazí sa ponuka programu:

Vo všeobecnosti mi slovo Creative okamžite pripomenulo spoločnosť, ktorá sa zaoberá zvukovými kartami, nazýva sa to tiež. Najprv som si dokonca myslel, že je to program od tejto spoločnosti a nie od Adobe, také veci, páni.
Pozrime sa na nastavenia služby Creative Cloud, otvorte ponuku programu a vyberte položku Nastavenia:

Tu sú skutočné nastavenia:

Pozrite, tu nie sú žiadne špeciálne nastavenia. Môžete zrušiť zaškrtnutie Spustiť pri prihlásení, aby sa program nespustil sám, môžete tiež vypnúť upozornenia, skrátka, nastavení je naozaj málo. Ale v nastaveniach je otvorená karta Všeobecné a je tu aj karta Creative Cloud, poďme ju aktivovať:

No, ani tu nie je príliš veľa nastavení. Stručne povedané, dobre, poviem len, že tu nie je nič zložité, ak sa rozhodnete, že budete používať Creative Cloud, potom si myslím, že nebude pre vás ťažké pochopiť nastavenia =)
Teraz sa pozrime, pod akými procesmi Creative Cloud beží:

Prejdem na kartu Procesy, pozriem sa tam... A vidím, že tam fungujú procesy ako Adobe CEF Helper.exe, Creative Cloud.exe, AGSService.exe, AdobeIPCBroker.exe, CCLibrary.exe, CCXProcess.exe:

To, že sú to všetko procesy od Adobe, tieto informácie sú stopercentné, verte mi. Čo je však tiež zaujímavé, procesy sa nespúšťajú z rovnakého priečinka. Pozrite, Adobe CEF Helper.exe sa spúšťa odtiaľto:
C:\Program Files (x86)\Common Files\Adobe\Adobe Desktop Common\HEX

Proces Creative Cloud.exe začína tu:
C:\Program Files (x86)\Adobe\Adobe Creative Cloud\ACC

AGSService.exe odtiaľto:
C:\Program Files (x86)\Common Files\Adobe\AdobeGCClient

AdobeIPCBroker.exe odtiaľto:
C:\Program Files (x86)\Common Files\Adobe\OOBE\PDApp\IPC

CCLibrary.exe odtiaľto:
C:\Program Files (x86)\Adobe\Adobe Creative Cloud\CCLibrary

CCXProcess.exe odtiaľto:
C:\Program Files (x86)\Adobe\Adobe Creative Cloud\CCXProcess

Tak čo si myslíte? ZDÁ SA MI, ŽE JE VEĽA PROCESOV!!!
Mimochodom, našiel som aj proces CoreSync.exe, je to ako z programu Adobe Sync, synchronizuje niečo ako...
Sakra chlapci, našiel som iný proces. Toto je Adobe Desktop Service.exe, hádajte čo? Proces začína z tohto priečinka:
C:\Program Files (x86)\Common Files\Adobe\Adobe Desktop Common\ADS

Sakra chlapci, vo všeobecnosti existuje veľa procesov!
úplne som zabudol. Program Creative Cloud tiež umiestni svoju ikonu do zásobníka, tu je:

A ak naň kliknete pravým tlačidlom myši, zobrazí sa táto ponuka:

Ale toto menu sme už videli!!! Volá sa aj tlačidlom ozubeného kolieska v samotnom programe! Mimochodom, vidíte tu položku Creative Cloud Files? Ak ho teraz vyberiete, otvorí sa priečinok Creative Cloud Files, ale neviem presne, na čo je určený. Čítal som to na internete, všetko je správne, tento priečinok je pre súbory, ktoré chcete mať uložené v cloude. Ukázalo sa, že Creative Cloud má cloudové úložisko súborov, to je vtip. Zaujímavé je však aj to, že ak máte plné členstvo v Adobe Creative Cloud alebo ak máte predplatné samostatnej aplikácie, dajú vám 20 gigov cloudového priestoru. A ak nie je nič zaplatené, potom sa zdá, že dajú dokopy 2 koncerty. No ak je Creative Cloud pre pracovné skupiny/korporácie, tak vám dajú všetkých 100 koncertov, čo nie je zlé!!!
Takže chlapi. Rozumiem. Ale je čas dať veci do poriadku. Súhlasíš? No pozri. Budem sa motať na počítači. Ak chcete, môžete urobiť to isté.
Ako úplne odstrániť Adobe Creative Cloud z počítača?
Áno, to je správne. Rozhodol som sa odinštalovať Adobe Creative Cloud, potom vyčistiť systém od stôp a potom ako dezert vyčistiť systém od všetkých druhov odpadu. Ste so mnou? No pozri sa na to ako chceš, nebudem ťa presviedčať...
Choď. Stlačte Win + R, objaví sa okno, do ktorého vložíte tento príkaz:

Zobrazí sa okno so zoznamom programov, ktoré sú nainštalované v počítači. Tu musíte nájsť Adobe Creative Cloud, kliknite pravým tlačidlom myši a vyberte možnosť Odstrániť:

Klikli ste? Dobre! Teraz musíte potvrdiť svoj výber, kliknite na Odstrániť:

Začal sa magický a tajomný proces odstraňovania:

Hmm, už to asi dve minúty mizne. A program je taký malý, súhlasíte? Napriek tomu, ako sme videli, doniesla tú dobrotu do počítača normálne, slušne.. Kopa procesov.. Ani som nepovedal, že služba tam bola nainštalovaná aj od Adobe, asi bolo niečo zaregistrované v autoloaderi.. Dokonca počítač sa trochu spomalil.. Skrátka chlapi, skončilo sa to vymazaním asi za tri minúty, čo je trochu veľa.. Ale aj tak sa to vymazalo:

Dodatočné čistenie počítača od stôp po Creative Cloud
Creative Cloud sme teda odinštalovali. A potom vyvstáva otázka, je to všetko? A ja odpoviem. Nie, nie všetky. Odporúča sa tiež vyčistiť Creative Cloud od stôp. Stlačte Win + E, zobrazí sa okno, v pravom hornom rohu je textové pole, vložte tam Creative Cloud a počkajte:

No, buďme trpezliví a počkajme. Chcete, aby som vám povedal o cesnaku? Myslel som, že ich nebude veľa... Ale nebolo ich tak málo, ale pozri:

čo sa to deje? Prečo Creative Cloud po sebe nevyčistí odpadky? Ech, aký vtip! Chlapci, dôležitý moment! Stručne povedané, vidíte tu priečinok Creative Cloud Files? Môžu to byť vaše súbory, ktoré sú v cloude. Vo všeobecnosti sa pozrite, neodstraňujte tento priečinok, ak sú tam potrebné súbory, pre každý prípad skontrolujte, čo je vo vnútri, dobre? Viete, čo mám na mysli? No skrátka si myslím, že si už prišiel na to, čo treba urobiť, len to treba zobrať a všetko to odstrániť, takpovediac zamiesť stopy. Vyberte všetky súbory a priečinky, kliknite pravým tlačidlom myši a vyberte možnosť Odstrániť:

Potom vyskočí okno s textom, naozaj chcete vymazať súbory alebo si robíte srandu? Samozrejme, je to skutočné, kliknite na tlačidlo Áno:

Takže, dávajte pozor, všetko mi bolo odstránené naraz:

Neexistujú žiadne slová, je to super, prvýkrát a všetko je uzlíček bez krvácania, sĺz radosti...
Hmm, čo teraz? Nepoľavujte, máme ešte jednu úlohu. Čistenie registra. Čo máme robiť, máme to vyčistiť do polovice? Nie, toto nie je naša cesta, nebude to fungovať, sme seriózni ľudia! Stlačte Win + R a vložte príkaz:

Kliknite na tlačidlo OK, Jeho Veličenstvo sa spustí Editor databázy Registry:

Toto je skvelý a výkonný program. Obsahuje obrovské množstvo všemožných neznámych hier. Ale nič sa tu len tak nedotkneme, inak nastanú problémy. V tomto okne stlačte Ctrl + F, zobrazí sa okno vyhľadávania, napíšte tam Creative Cloud a naopak kliknite na tlačidlo nájsť:

A opäť, aby som bol úprimný, neviem, či sa niečo nájde alebo nie.. Ale uvidíme... Začalo sa hľadanie:

Hmm, tu je prvý snímok:

Dobre, prestaň. Musím vám v skratke povedať, čo sa tu deje, však? Toto okno obsahuje sekcie a kľúče. Bude umiestnený jeden po druhom. Všetko, čo sa našlo, je obsiahnuté v Creative Cloud: buď v názve alebo v obsahu! Toto všetko vymažeme. Potom stlačte F3 pre pokračovanie vo vyhľadávaní. Potom sa opäť niečo nájde a tiež to vymažeme a tak ďalej, až kým nevyskočí hlásenie, že sa nič nenašlo. Odstránenie je jednoduché: kliknite pravým tlačidlom myši na oddiel/kľúč a v ponuke vyberte možnosť Odstrániť, všetko je štandardné. V hornej časti obrázka je kľúč, kliknite pravým tlačidlom myši a vyberte možnosť Odstrániť:

Ešte raz, ak sa vám zdá, že kľúč nesúvisí s Creative Cloud, tak naň dvakrát kliknite a všetko pochopíte. Po kliknutí na tlačidlo Odstrániť sa zobrazí nasledujúce upozornenie, v skratke kliknite na tlačidlo Áno:

Ak existuje sekcia, odstráňte ju tiež. Ale nemal som žiadne sekcie! Boli tam dva alebo tri kľúče a potom toto okno:

Vo všeobecnosti, takéto veci.
Všeobecné čistenie systému pomocou CCleaner
Chlapci, nebudem vás príliš otravovať. Napíšem len pár slov. Stručne povedané, existuje program s názvom CCleaner, viete? nie? No si márne! Prečítajte si o tom na internete. Program efektívne vyčistí váš počítač od nevyžiadaných súborov. Stiahnete, nainštalujete, je to zadarmo a bez vírusov (ak sťahujete z oficiálnej stránky, samozrejme). Potom ho spustite, v časti Čistenie kliknite na Analýza:

Vyhľadá odpad na vašom počítači, keď ho nájde, kliknite na tlačidlo Vyčistiť:

TU JE FSE! ťažké? Nie, nie je to zložité! To znamená, že sa môžete pokúsiť vykonať všeobecné čistenie počítača.
Jediná vec je, že som sa potom pozrel do správcu úloh a proces AGSService.exe tam zostal. Aký darebák. Ale ja si s tým poradím, ale tentoraz nie! Zisťujem, kde vo všeobecnosti rastú nohy.
Chalani, priznám sa, som vyčerpaná =(napísala som vám tu veľa vecí, ako sa to a to robí a sakra, ani neviem, či to bude niekto čítať celé? Budem dúfať. Poďme to zabaliť, uvarím si sladký čajík, naberiem sily a prajem veľa šťastia a dobrej nálady!
Máte problémy s odinštalovaním produktov Adobe Creative Cloud z počítača so systémom Windows 10? Ak nájdete dobré alternatívy k produktom Adobe, možno ich už nebudete chcieť uchovávať vo svojom počítači.
Z nejakého nevysvetliteľného dôvodu Windows 10 umožňuje produktom Adobe správať sa ako pretrvávajúca rodina škodlivého softvéru, ktorý odmieta odísť. Toto rozhodne nie je veľmi dobrý dizajn.
Frustrácia pri odinštalovaní produktov Adobe
Produkty Adobe Creative Cloud zaberajú vo vašom systéme veľa miesta. Aj keď spĺňate odporúčané minimálne požiadavky (8 GB RAM atď.), možno sa budete musieť zmieriť s hlukom ventilátora notebooku. Je tiež nepríjemné, že toľko procesov na pozadí spotrebúva životne dôležité zdroje CPU a pamäte.
Je tiež veľmi ťažké odstrániť Adobe Creative Cloud zo spustenia. Aj keď zakážete Adobe Creative Cloud pri spustení, tieto produkty sa pri ďalšom reštartovaní vrátia ako duch.
Aj keď môžete v núdzovom režime odstrániť takéto tvrdohlavé programy, musia existovať jednoduchšie alternatívy. Pokus o manuálne odstránenie akéhokoľvek produktu Adobe Creative Commons nie je možný.
Produkty Adobe môžete skúsiť odstrániť pomocou externých čistiacich nástrojov. Skúsil som to urobiť pomocou CleanMyPC. Má možnosť viacerých inštalátorov, ktorá skutočne odstráni väčšinu tvrdohlavých programov. Ale nie Adobe. Aj keď sa pokúsite odinštalovať produkty Adobe jeden po druhom, zobrazí sa nasledujúce chybové hlásenie.
Jednoduchá cesta von – nástroj Creative Cloud Cleaner
Našťastie spoločnosť Adobe poskytla jednoduchý spôsob, ako sa zbaviť vašich produktov navždy pomocou nástroja Creative Cloud Cleaner. Odkaz na stiahnutie je však trochu ťažké nájsť a trvalo mi trochu Google, kým som sa tam dostal. Na rozdiel od iných produktov Adobe je tento program ľahký a mal by fungovať rýchlo. Po inštalácii musíte program spustiť ako správca.
Po stiahnutí súboru .exe musíte najprv vybrať jazyk. Vyberte e pre angličtinu.
Do poľa vylúčenia zodpovednosti zadajte y a pokračujte.
Práve v tomto bode si môžete na jednom mieste prezrieť celý rad produktov Adobe Creative Cloud. Ak sa ich chcete všetkých zbaviť, kliknite na 1. Je naozaj také jednoduché navždy sa zbaviť celej rodiny Adobe. To všetko trvá asi päť minút a reštartovanie nového počítača.
Stlačte y na potvrdenie a čoskoro uvidíte správu, že určitý program Adobe bol odstránený.
Alternatívy k produktom Adobe Creative Cloud
Máme niekoľko užitočných článkov, ktoré ponúkajú bezplatné alternatívy k produktom Adobe Creative Cloud:
- Namiesto Photoshopu použite GIMP. Môžete dokonca urobiť to, aby to vyzeralo ako Photoshop.
- Použite Scribus namiesto InDesignu, Inkscape namiesto Illustratoru a Digicam namiesto Lightroom. Hoci je tento článok zameraný na systémy Linux, všetky tieto alternatívy Adobe možno použiť s počítačom so systémom Windows.
- Foxit je jedným z najlepších alternatívnych čítačiek PDF, ktoré odporúčam.
Ak hľadáte rovnaké funkcie a funkcie ako Premiere Pro alebo After Effects, Final Cut Pro je vhodnou alternatívou.
Záver
Niet pochýb. že rodina produktov Adobe patrí medzi najlepšie v dizajnovom biznise. Adobe Premiere Pro, Media Encoder, Illustrator, LightRoom, InCopy, InDesign sa presadili bohatými funkciami. Po nainštalovaní ich však nie je ľahké odstrániť bez aplikácie Adobe Creative Cloud Cleaner.
Photoshop cez všetky svoje prednosti trpí aj bežnými chorobami softvér, ako sú chyby, zamrznutie, nesprávna obsluha.
V mnohých prípadoch môže byť na vyriešenie problémov potrebné úplne odstrániť Photoshop z počítača pred jeho opätovnou inštaláciou. Tiež pokus o inštaláciu staršej verzie cez novú môže spôsobiť veľa bolesti hlavy. Preto sa pred vykonaním tohto kroku odporúča vykonať kroky opísané v tejto lekcii.
Napriek zjavnej jednoduchosti nemusí proces odinštalovania prebehnúť tak hladko, ako by sme chceli. Dnes sa pozrieme na tri špeciálne prípady odstránenia editora z počítača.
Metóda 1: CCleaner
Najprv zvážime možnosť odstránenia Photoshopu pomocou programu tretej strany, ktorý bude CCleaner.

Po odinštalovaní editora sa dôrazne odporúča reštartovať počítač, pretože systémový register sa aktualizuje až po reštarte.
Metóda 2: štandardná
Aktuálne všetko softvérové produkty Adobe, okrem prehrávača Flash Player, sa inštalujú cez prostredie Creative Cloud, pomocou ktorého môžete spravovať nainštalované programy.

Program sa spúšťa pomocou skratky, ktorá sa po inštalácii zobrazí na ploche.

Photoshop, podobne ako väčšina iných programov nainštalovaných v počítači, vytvára v systémovom registri špeciálnu položku, ktorá mu umožňuje dostať sa do zoznamu apletu ovládacieho panela tzv. "Programy a príslušenstvo". Tu sú odstránené staršie verzie Photoshopu, ktoré boli nainštalované bez účasti Creative Cloud.


Odstránili sme Photoshop, už tam nie je, úloha je dokončená.
Metóda 3: neštandardná
Ak program nie je v zozname Ovládacie panely, potom budete musieť, ako sa hovorí, trochu „tancovať s tamburínou“, pretože štandardná distribúcia Photoshopu neobsahuje vstavaný odinštalačný program.
Dôvody, prečo sa redaktor „nezaregistroval“ Ovládacie panely, môže byť iný. Možno ste nainštalovali program do nesprávneho priečinka, kde by mal byť v predvolenom nastavení, alebo inštalácia bola nesprávna, alebo máte (Bože chráň!) pirátsku verziu Photoshopu. V každom prípade sa odstránenie bude musieť vykonať ručne.
- Najprv odstráňte priečinok pomocou nainštalovaného editora. Jeho umiestnenie môžete určiť kliknutím na skratku programu a prechodom na položku "Vlastnosti".

- V okne vlastností skratky je tlačidlo, ktoré hovorí "Umiestnenie súboru".

- Po kliknutí sa nám otvorí presne ten priečinok, ktorý potrebujeme vymazať. Musíte ho ukončiť kliknutím na názov predchádzajúceho priečinka v paneli s adresou.

- Teraz môžete odstrániť adresár pomocou Photoshopu. Urobte to lepšie pomocou kľúčov SHIFT+DELETE, obchádzanie Košík.

- Ak chcete pokračovať v odstraňovaní, zviditeľnite neviditeľné priečinky. Aby sme to urobili, ideme do "Ovládací panel - Možnosti priečinka".

- Na karte "Vyhliadka" povoliť možnosť "Zobraziť skryté súbory, priečinky a jednotky".

- Prejdite na systémovú jednotku (na ktorej sa nachádza priečinok "Windows"), otvorte priečinok "Programové údaje".

Tu prejdeme do adresára "Adobe" a odstráňte podpriečinky "Adobe PDF" A "CameraRaw".

- Ďalej sledujeme cestu
C:\Users\Váš účet\AppData\Local\Adobe
a odstráňte priečinok "farba".

- Ďalším „klientom“, ktorý sa má odstrániť, je obsah priečinka na adrese:
Z:\Používatelia\Váš účet\AppData\Roaming\Adobe
Tu vymažeme podpriečinky "Adobe PDF", "Adobe Photoshop CS6", "CameraRaw", "farba". Ak používate iné programy verzie CS6, potom priečinok "CS6ServiceManager" nechajte ho na mieste, inak ho odstráňte.

- Teraz musíte vyčistiť systémový register od „chvostov“ Photoshopu. To sa samozrejme dá urobiť ručne, ale je lepšie dôverovať profesionálom, ktorí píšu špecializovaný softvér.
Po všetkých manipuláciách v povinné nasleduje reštart.
Boli to dva spôsoby, ako úplne odstrániť Photoshop z počítača. Bez ohľadu na dôvody, ktoré vás k tomu vyzvali, informácie v tomto článku vám pomôžu vyhnúť sa niektorým problémom spojeným s odinštalovaním programu.
Ak chcete odinštalovať pomôcku Adobe Creative Cloud na platforme Windows, prejdite na Štart > Ovládací panel > Odinštalovať program alebo Štart > Ovládací panel > Predvolené programy >.
A tam klikneme na: Programy a funkcie (odstránenie alebo zmena programov v tomto počítači).

Nájdite Adobe Creative Cloud, kliknite naň pravým tlačidlom myši a vyberte: Odstrániť/Zmeniť.

Zobrazí sa okno so správou: Mali by ste odstrániť Adobe Creative Cloud pre PC? Kliknite na tlačidlo: Odstrániť.

Zobrazí sa indikátor stavu: Odinštalovanie Adobe Creative Cloud pre PC.

Na konci procesu. Úspešne odstránené. Odinštalovanie Adobe Creative Cloud pre PC je dokončené. Kliknite na tlačidlo: Zavrieť.

Proces odstránenia však nie je vždy možný alebo prebieha správne:
Creative Cloud Uninstaller pre PC. Odinštalovanie počítačovej platformy Creative Cloud zlyhalo. Aplikácie Creative Cloud sú nainštalované vo vašom počítači a na správne fungovanie vyžadujú vašu prítomnosť.
Počítačová aplikácia Adobe Creative Cloud obsahuje dôležité funkcie Creative Cloud, ako je inštalácia aplikácií Creative Cloud, synchronizácia, synchronizácia písiem, knižnice a ďalšie. Spoločnosť Adobe dôrazne odporúča, aby ste túto aplikáciu neodinštalovali.
V niektorých prípadoch, napríklad ak sú poškodené súbory počítačovej aplikácie Creative Cloud alebo ak zlyhá inštalácia softvéru Creative Cloud, môže byť potrebné ho odinštalovať. Môžete to urobiť pomocou nástroja Adobe Creative Cloud Uninstaller. Stiahnite si z týchto odkazov pre platformy: Windows a Mac OS X.
Rozbaľte archív a spustite spustiteľný súbor Creative Cloud Uninstaller.exe.

Potom vás inštalátor požiada o potvrdenie, že chcete odinštalovať počítačovú aplikáciu Creative Cloud. Prečítali sme si správu: Aby aplikácie Creative Cloud nainštalované na vašom počítači fungovali správne, musíte mať platformu Creative Cloud pre PC. Pokračovať v procese odstraňovania? Kliknite na tlačidlo Odinštalovať.

Odinštalátor odstráni aplikáciu z vášho počítača a zobrazí potvrdzujúcu správu. Kliknite na tlačidlo Zavrieť.
Existujú aj ďalšie chyby Adobe Creative Cloud. Aplikácia Adobe Creative Cloud potrebná na vyriešenie tohto problému chýba alebo je poškodená. Stiahnite si a nainštalujte novú kópiu Creative Cloud z www.adobe.com/go/adobecreativecloud.app. Môžete jednoducho kliknúť na tlačidlo: Stiahnuť Creative Cloud.

*Ak sa vyskytnú problémy s inštaláciou, prejdite do priečinka C:\Program files(x86)\Adobe, otvorte priečinok Adobe a premenujte priečinok Adobe Creative Cloud na Adobe Creative Cloud_old.
Pri aktualizácii počítačovej aplikácie Creative Cloud sa môže zobraziť aj nasledujúce chybové hlásenie: Nepodarilo sa aktualizovať počítačovú aplikáciu Creative Cloud. (Kód chyby: 2).