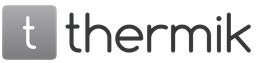Зарплата и управление персоналом(ЗУП).
Сегодня я вам расскажу как проще всего начислить обычную зарплату. Допустим вы купили программу 1С ЗУП, но еще в ней не освоились,
А вам надо срочно начислить зарплату. Программа кажется вам большой и сложной. Мы пойдем от простого к сложному. Тонкости рассмотрим позже. Если вы продвинутый пользователь заполнения справочников и документов, то ссылки с видеоуроками можно пропускать, ну а если Вы совсем новичек, тогда ссылки с видеоуроками для вас.
Настройка программы.
1. Заполняем справочник Организации.
2. Настраиваем параметры учета.
3. Настраиваем графики работы и производственный календарь. ВНИМАНИЕ: 1 января каждого года повторяем заполнение графиков и календаря на текущий год.
Начисление зарплаты.
Визуально делим программу на 3 подсистемы: управленческий учет, кадровый учет и регламентированный расчет зарплаты.
1. Для очень быстрого начисления зарплаты управленческий учет мы не трогаем!
2. В кадровом учете заполним справочники физические лица и сотрудники, и заводим документы приема на работу.
3. И вот теперь мы быстренько начислим зарплату. Главное знать правила начисления. Есть два способа начислений: методом отклонений и по табелю. Метод отклонений быстрее.
Метод отклонений.
1. Сначала мы вводим все документы отклонений. К ним относятся первичные документы и неявки.
3. Затем в меню налоги — начисляем налоги с ФОТ, обязательно последним числом месяца! .
4. Затем отражение зарплаты в регламентированном учете, обязательно последним числом месяца! .
Вот и все — зарплата начислена.
Внимание! Там, где жирным шрифтом указано каким числом вводить документ, это не шутка, а обязательное условие!
По табелю.
Все пункты такие же как при методе отклонений, но только между 1 и 2 пунктом вводим табель. Если вы ввели табель, то метод отклонений действовать перестает, программа будет видеть данные табеля. Табель заполняется по данным первичных документов и неявок.
Выплата зарплаты.
Теперь мы выплатим зарплату документом зарплата к выплате. У этого документа нет ограничений к дате документа. И если у нас выключен упрощенный учет зарплаты(см. настройка параметров учета) сделаем банковские или кассовые документы. Ну а если включен, то эти документы будем делать в бухгалтерии.
Как видите алгоритм довольно прост и легко запоминается.
Видеоуроки по заполнению справочников и настройке параметров будут выложены чуть позже. Спасибо за внимание!
Рассмотрим пошагово, как оформить начисление заработной платы в программе редакция 3.0. Для этого выбираем в меню программы вкладку «Зарплата и кадры», далее раздел «Зарплата» и заходим в пункт «Начисление зарплаты». Нажимаем клавишу «Создать». Заполняем поля:
Месяц начисления – за какой месяц будет начислена зарплата;
Дата – дата расчета за указанный месяц;
Подразделение – меняется по необходимости.
Обратим внимание на графу «Начисление». Указано, что начисление зарплаты по окладу. Этот вид указывается в карточке сотрудника при приеме на работу. Проверим настройки. Вернемся в меню на вкладку «Зарплата и кадры», раздел «Кадровый учет», пункт «Приемы на работу» и зайдем в карточку сотрудника, где и выбран вид начисления «По окладу». Двойным нажатием на надпись заходим в настройки. Здесь есть пункт «Отражение в бухгалтерском учете», если он не заполнен, то создаем новый «Способ учета зарплаты».
Прописываем наименование «Оклад (20 счет)», в скобках обозначаем номер счета. Это нужно для того, чтобы программа понимала на какой счет и по какой статье затрат производилось начисление данной заработной платы. Указываем статью затрат «Оплата труда». Нажимаем «Записать и зарыть». В поле «Отражение в бухгалтерском учете» отобразился веденный счет. Нажимаем еще раз «Записать и закрыть» и возвращаемся к начислению зарплаты. В документе будут отображаться фамилии сотрудников, наименование подразделения, вид начисления, размер заработной платы, количество отработанных дней и часов. Если в организации предусмотрены какие-либо удержания у сотрудников, то они будут автоматически добавлены во вкладке «Удержания». Заполнение можно произвести также и вручную, через клавишу «Добавить»:
Следующая вкладка «НДФЛ». Здесь автоматически рассчитаны начисления на доходы физического лица. При необходимости их можно скорректировать, если отметить флагом «Корректировать НДФЛ». В поле справа можно просмотреть все вычеты у сотрудника или добавить новые. Для этого нужно выбратькод вычета и указать сумму:
В следующей вкладке «Взносы», которая также заполнится автоматически, можно увидеть все начисления, которые произведутся за сотрудника. При необходимости, их можно изменить, установив флажок возле пункта «Корректировать взносы».
Теперь данные о начислении, удержании и вычетах отображаются в соответствующих полях. При нажатии на знак вопроса, программа расшифрует, за что и куда перечислится указанная сумма:
Проведем документ и посмотрим проводки. Отражается одна проводка по начислению, одна проводка по НДФЛ и четыре проводки по начисленным взносам:
Для контроля можно просмотреть регистр накопления во вкладке «Взаиморасчеты с сотрудником». Здесь отображается сумма начисления и сумма удержания:
Также можно проверить заполнение последующих вкладок. Начисление зарплаты произведено. Теперь нужно ее выплатить через кассу. Переходим на вкладку меню «Зарплата и кадры», журнал «Ведомости в кассу». Если ранее сотруднику выплачивался аванс, то запись о нем будет отражена здесь. Создадим выплату зарплаты через клавишу «Создать». Открывается документ «Ведомость на выплату зарплаты через кассу». Заполняем:
Месяц выплаты;
Подразделение;
Выплачивать – выбираем из выпадающего окошка «Зарплата за месяц»;
Округление – без округления.
Далее нажимаем клавишу «Заполнить». Возле фамилии сотрудника будет стоять остаточная сумма, которую необходимо ему выплатить. Программа высчитывает все самостоятельно на основании введенного ранее документа на аванс и созданного документа «Начисление зарплаты»:
Проведем и посмотрим проводки. Можно увидеть, что бухгалтерскому учету никаких проводок нет. Есть только пункты «Взаиморасчеты с сотрудниками» и «Зарплата к выплате»:
Осталось только выплатить денежные средства сотруднику. Через клавишу «Создать на основании» выбираем «Выдача наличных». Здесь заполнять ничего не нужно, только проверить и провести. Если посмотреть проводки, то будет отображаться одна проводка на выдачу зарплаты.
ВНИМАНИЕ : аналогичная статья по 1С ЗУП 3.1 (3.0) -
Здравствуйте, дорогие читатели блога . В сегодняшней статье мы продолжим разбирать основные возможности программы 1с Зарплата и управление персоналом и познакомимся с разделом расчета зарплаты 1с зуп. Напомню, что начало было положено в первой части этой серии статей , с которой Вы можете ознакомиться. Также напомню, что этот обзор возможностей начисления зарплаты в 1с зуп будет затрагивать следующие разделы учета программы:
Расчет зарплаты
✅
✅
✅
Итак, во время знакомства с разделом кадрового учета мы приняли на работу трех сотрудников в нашу вымышленную организацию «Альфа»:
- директора – Иванова – оклад 40 000,
- бухгалтера – Петрову – оклад 30 000,
- менеджера – Сидорову – оклад 20 000.
При приеме на работу этим сотрудникам был задан только основной плановый вид расчета «Оклад по дням». В терминологии 1с «плановый вид расчета» означает, что суммы по этому виду будут начисляться регулярно из месяца в месяц автоматически при заполнении документа «Начисление зарплаты работникам организации», но об этом документе подробнее поговорим чуть позже. «Основной вид расчета» — у каждого сотрудника должен быть минимум один вид начисления, так вот он и есть основной. К «основным видам расчета» относят:
- оклад по дням;
- оклад по часам;
- оплата по дневному тарифу;
- оплата по производственным нарядам;
- оплата по часовому тарифу.
В программе имеется ряд предопределенных видов расчета, созданных разработчиками программы. Их можно просмотреть в списках «Основные начисления» и «Дополнительные начисления», доступ к которым есть на закладке «Расчет зарплаты» рабочего стола программы. Основные начисления характеризуются продолжительностью во времени, дополнительные зависимости от времени не имеют.
Этот вид расчета нам придется создать по той простой причине, что разработчики не предусмотрели такого рода начисление. Назовем его «Премия процент от оклада». Этот вид расчета будет относиться к группе основных начислений поскольку будет зависеть от суммы начисленной по виду расчета «Оклад по дням». Итак, зайдем в список основных начислений и добавим новый. В форме нового вида расчета имеется несколько закладок. Рассмотрим все по очереди.
✅ Семинар «Лайфхаки по 1C ЗУП 3.1»
Разбор 15-ти лайфхаков по учету в 1с зуп 3.1:
✅ ЧЕК-ЛИСТ по проверке расчета зарплаты в 1С ЗУП 3.1
ВИДЕО - ежемесячная самостоятельная проверка учета:
✅ Начисление зарплаты в 1С ЗУП 3.1
Пошаговая инструкция для начинающих:
Закладка «Расчеты»:
- Последовательность расчета – «Зависимое первого уровня» означает, что зависит от какого-то вида расчета. В нашем случае от «Оклада по дням». Что касается уровней зависимости, сейчас я в это вдаваться не буду, пока нам это не важно;
- Способ расчета – Выбираем «Процентом». В результате этого выбора в поле «Описание формулы расчета» появляется предопределенная формула. В этом поле ничего редактировать не надо.
Закладка «Взносы» используется для настройки расчета страховых взносов с сумм начисленных по этому виду расчета и содержит следующие поля. Здесь по сути действующим является только поле «Вид дохода». Его мы установим в значение «Доходы, целиком облагаемые страховыми взносами».
Закладка «Управленческий учет» не заполняется.
Закладка «Прочее». Не смотря на такое не ключевое название, именно эта закладка для нас очень важна. На ней мы укажем вид расчета «Оклад по дням» и с сумм начисленных по этому виду расчета будет вычисляться процент для расчета нашей премии. Также вид расчета «Оклад по дням» необходимо указать в поле «Ведущие начисления», для того чтобы при изменении сумм оклада пересчитывалась автоматически и премия. Закладка будет выглядеть так:
 |
После этого нажимаем ОК и новый вид расчета сохраняется в составе «Основных начислений». Теперь необходимо назначить это начисление сотруднице Сидоровой в качестве планового, т.е. которое будет начисляться из месяца в месяц. Для этого в программе 1с зуп можно использовать документ «Ввод постоянного начисления или удержания». Его можно найти на закладке «Расчет зарплаты» рабочего стола программы в левой колонке внизу. Необходимо добавить новый документ и в форме этого документа заполнить следующие поля:
- Действие – «Внести или изменить начисление»;
- Вид расчета – «Премия процент от оклада»;
- Период – с 01.01.2014;
- Добавить сотрудницу Сидорову в табличное поле и указать процент – пусть будет 10 %.

Нажимаем ОК документ записывается и проводится. Теперь Сидорова Марина Николаевна имеет два плановых начисления «Оклад по дням» и «Премия процент от оклада». Это можно увидеть, если зайти в справочник «Сотрудники» (закладка «Кадровый учет» рабочего стола программы) и открыть форму сотрудника. На закладке «Начисления и удержания» можно увидеть все плановые начисления, которые являются действующими у сотрудника.

Эти плановые начисления будут автоматически попадать в табличную часть документа «Начисление зарплаты» при его заполнении. Это документ окончательного расчета заработной платы, который вводится каждый месяц при окончательном расчете зарплаты. Но о нём я подробнее расскажу чуть позже.
Перед тем как окончательно рассчитывать зарплату документом «Начисление зарплаты» в программе следует отразить промежуточные начисления и расчеты. К таким расчетам относятся:
- , и ,
Также к этому разряду документов можно отнести (а можете почитать как отразить одновременно и сделку, и оклад). Каждую из этих выплат я подробно рассмотрел в отдельных статьях, ссылки на которые только что Вам дал. Поэтому здесь я их подробно рассматривать не буду. Просто имейте ввиду, что все эти начисления должны быть рассчитаны и проведены до окончательного расчета документом «Начисление зарплаты».
Помимо всего вышеперечисленного в программе 1с зуп есть такое понятие как разовые начисления . И о нем мы поговорим подробнее. Предположим директор решил выплатить бухгалтеру единовременную премию в размере 5000 руб. Для отражения такого начисления у нас нет подходящего предопределенного вида расчета в составе «Дополнительных начислений» (в составе дополнительных поскольку такого рода премия не имеет протяженности во времени), поэтому создадим новый вид «Разовая премия». На закладке расчет зарплаты рабочего стола программы в самом низу заходим в «Дополнительные начисления» и создаем новый вид расчета. Быстро пробежимся по закладкам:
✅ Семинар «Лайфхаки по 1C ЗУП 3.1»
Разбор 15-ти лайфхаков по учету в 1с зуп 3.1:
✅ ЧЕК-ЛИСТ по проверке расчета зарплаты в 1С ЗУП 3.1
ВИДЕО - ежемесячная самостоятельная проверка учета:
✅ Начисление зарплаты в 1С ЗУП 3.1
Пошаговая инструкция для начинающих:
- Закладка «Расчеты»:
o Последовательность расчета – первичное начисление поскольку оно является фиксированной суммой и не зависит от других начислений, а основывается лишь на желаниях директора;
o Способ расчета – собственно здесь и указывается «Фиксированная сумма».
- «Использование»:
o Премии – не является премией. Здесь имеется ввиду премии по итогам работы за какой то период, поэтому, не смотря на то что у нас премия, в этой настройке указываем «не является премией»;
o Не является пособием;
o Не является компенсацией отпуска;
o Выплату не контролировать.
- «Бухучет» всё по умолчанию;
- «Налоги» — облагается код дохода: 2000 и не включать в расходы на оплату труда;
- «Взносы» — доходы. Целиком облагаемые страховыми взносами;
- «Управленческий учет» и «прочее» не заполнять.
 |
Жмем ОК, вид расчета записывается. Для того чтобы начислить сумму по такому виду расчета, необходимо воспользоваться специализированным документом «Регистрация разовых начислений». Документ находится на закладке «Расчет зарплаты» рабочего стола программы в левой колонке.
Отдельно хочу отметить поле «Дата выплаты дохода для НДФЛ» . В зависимости от даты, указанной в этом поле исчисленный НДФЛ будет отнесен к определенному месяцу налогового периода (у нас дата 31.01.2014 поэтому налоговый период Январь 2014).

Далее необходимо рассчитать плановые начисления. Для этого используется документ «Начисление зарплаты», который также можно найти на закладке «расчет зарплаты» рабочего стола программы в левой колонке сверху. Этот документ является ежемесячным. Добавим новый документ. Указываем месяц начисления «Январь 2014». В программе предусмотрено автоматическое заполнение табличной части. Для этого необходимо нажать кнопки «Заполнить» -> «По всем сотрудникам». В результате будут созданы строчки с плановыми начислениями сотрудников.

Для автоматического расчета результата необходимо нажать «Расcчитать» — > «Рассчитать (полный расчет)». При этом будут рассчитаны все 4 строчки и плюс к этому ещё и закладка «НДФЛ». При этом обратите внимание, что у сотрудницы Сидоровой автоматически рассчитается «премия от оклада».


Таким образом, мы рассчитали заработную плату для трех наших сотрудников. Про многочисленные печатные формы доступные в программе я расскажу в . Сейчас лишь хочу упомянуть возможность распечатать расчетные листки. Для этого необходимо на закладке «Расчет зарплаты» рабочего стола программы в разделе «Отчеты» открыть ссылку «Расчетные листки». В открывшейся форме указать период «Январь 2014» и нажать кнопку «Сформировать»:

В следующем материале мы рассмотрим . На этом сегодня всё, до встречи на страницах .
Чтобы узнать первыми о новых публикациях подписывайтесь на обновления моего блога:
Главная 1С:Зарплата и Управление Персоналом 8Расчет заработной платы
Оплата труда является необходимым условием взаимоотношений между компанией и работником. Современные условия требуют от руководства предприятия применения гибких инструментов для расчета заработной платы. С одной стороны, принципы, по которым сотруднику начисляется зарплата, должны отражать специфику его работы и быть ориентированы на получение вознаграждения в зависимости от достижения поставленных целей и выполнения профессиональных обязанностей. С другой стороны, начисление заработной платы регламентируется законодательством и должно происходить в соответствии с его требованиями.
Поэтому сотрудники, отвечающие за расчет зарплаты, оперируют большим объемом данных. Автоматизация задач, связанных с расчетами зарплаты и начислением налогов и отчислений в различные фонды, позволяет снизить трудоемкость работ по расчетам, повысить скорость обработки данных, обеспечить их достоверность.
Является эффективным инструментом, позволяющим проводить автоматическое начисление заработной платы и связанных с ней налогов и сборов в соответствии с действующим законодательством, в том числе для организаций с большим количеством сотрудников:
- Отражать проведенные начисления и выплаты в регламентированном учете .
1С:Зарплата и управление персоналом 8 полностью автоматизирует комплекс трудоемких расчетов с персоналом, начиная от ввода документов о фактической выработке, оплаты больничных листов и отпусков и заканчивая формированием документов на выплату зарплаты и сдачи отчетности в государственные контролирующие органы. В результате использования программного продукта полностью автоматизируется расчет регламентированных законодательством начислений и удержаний, а также происходит отражение результатов расчетов в затратах предприятия. Система позволяет автоматически загружать данные для проведения необходимых расчетов и формирования документов, что снижает временные затраты расчетной службы и бухгалтерии, а также снижает риски, связанные с человеческим фактором.
1С:Зарплата и управление персоналом 8 обеспечивает формирование необходимых бумажных документов в соответствии с законодательством, а также бумажной и электронной отчетности, связанной с начислением заработной платы.
Каждый бухгалтер рано или поздно сталкивается с необходимостью отражения заработной платы в 1С:Підприємство 8. В этой статье мы покажем как рассчитать, начислить и оформить выплату зарплаты в Бухгалтерія для Украины 8 ред. 1.2. Если вас интересуют аналогичные операции для Зарплата та управління персоналом 8 (ЗУП), вы можете почитать о них в нашей статье Выплата заработной платы в 1С:Підприємство ЗУП 8 .
1. Автоматическое начисление зарплаты
Для того, чтобы начислить зарплату автоматически, откройте документ «Начисление зарплаты сотрудникам организации» и воспользуйтесь кнопкой «Заполнить и рассчитать все». Поле «Норма дней и часов за месяц» заполнится автоматически на основании сведений «Регламентированного производственного календаря». Если фактически отработанное сотрудником время отличается от месячной нормы, следует указать его в столбце «Отработано».
2. Расчет НДФЛ и ВС
Налог с доходов физических лиц будет рассчитан автоматически с учетом предоставленных сотрудникам налоговых социальных льгот. На закладке «НДФЛ» отражен и расчет военного сбора по каждому сотруднику. Если возникла необходимость перерасчета НДФЛ, поставьте отметку в одноименном поле (обычно в документе за декабрь).

3. Расчёт ЕСВ на ФОТ
Суммы начисленного единого социального взноса можно посмотреть на закладке «Взносы ФОТ». Обратите внимание, что расчёт выполняется с шестью знаками после запятой, что позволяет избежать искажения результатов при округлении.

4. Формирование проводок
Как только программа рассчитает все начисления, сформируйте проводки на закладке «Проводки»:

5. Проверка расчетов
Перепроверить итог расчётов по каждому работнику вы можете в расчётном листке.

А также проанализировать проводки документа:

6. Выплата зарплаты и перечисление налогов и сборов
6.1. Для выплаты заработной платы сотрудникам и перечисления НДФЛ и военного сбора переходим в документ «Зарплата к выплате организации». В поле «Вид выплаты» укажите "Очередная выплата", затем заполните документ «По характеру выплаты».
В табличной части документа две закладки. Первая из них - «Параметры оплаты» , на которой отражены суммы сотрудникам «к выплате»:

Рассмотрим варианты выплаты зарплаты в зависимости от способа расчета с работниками:
Выплата зарплаты через кассу
Если речь идет о выплате зарплаты в наличной форме по ведомости , тогда по кнопке «Ведомость» в правом нижнем углу документа можно просмотреть печатную форму «Ведомости на выплату наличных» и распечатать ее.

Кроме этой ведомости, доступен еще ряд форм по кнопке «Печать»:

Далее, для отражения в учете выплаты заработной платы через кассу, на основании документа «Зарплата к выплате организаций» сформируйте «Расходный кассовый ордер» на общую сумму выплачиваемой зарплаты, указанной в ведомости:

После проведения документа убедитесь, что сформированы проводки следующего вида:

Если заработная плата выплачивается каждому сотруднику по отдельному расходному кассовому ордеру, тогда воспользуйтесь формой обработки для создания РКО по кнопке «Перейти» из документа «Зарплата к выплате организаций»:

Выплата зарплаты через банк
Если выплата зарплату происходит через банк, алгоритм ваших действий в программе следующий:

Вторая закладка документа «Зарплата к выплате организаций» с видом выплаты «Очередная выплата»- «НДФЛ» - содержит информацию об удержанных суммах НДФЛ и ВС, которая будет использована для формирования платежных документов по перечислению налогов и сборов. Для автоматизации этого процесса используйте обработку «Формирование платёжных документов по взносам в фонды», которая доступна по кнопке «Перейти» из документа «Зарплата к выплате организаций»:

Перед формированием платежных документов убедитесь, что заполнены их реквизиты в регистре сведений «Параметры платежных документов по взносам в фонды» (доступ к регистру: меню «Зарплата» - «Учет НДФЛ и взносов»). Для создания и проведения платежных документов воспользуйтесь кнопками «Автозаполнение» - «Создать» - «Провести». Сформированные документы просмотрите в меню «Банк» - «Платежные поручения исходящие».
Важно! Обратите внимание, что по документу «Зарплата к выплате организаций» с видом выплаты «Очередная выплата» возможно сформировать платежные документы по перечислению только НДФЛ и военного сбора, но не ЕСВ!
6.2. Перечисление ЕСВ
Для перечисления ЕСВ создайте документ «Зарплата к выплате организаций» с видом выплаты «Перечисление взносов ФОТ (очередное)» и заполните его «По характеру выплаты».

Воспользуйтесь кнопкой «Перейти» для перехода в форму обработки «Формирование платежных документов по взносам в фонды». Сумма единого социального взноса на ФОТ и реквизиты получателя платежа уже будет заполнены. Далее выполните по порядку действия «Автозаполнение»- «Создать»- «Провести». Платежное поручение и сформированную проводку по уплате ЕСВ просмотрите в меню «Банк»- «Платежные поручения исходящие».

Надеемся, расчёт и начисление зарплаты в 1С:Підприємство 8 будет выполняться вами оперативно, грамотно и без каких-либо затруднений! Если возникнут вопросы, оставляйте их в комментариях.