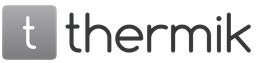Двенадцать ступеней
EMV
-транзакции
«Транзакцию свершить чтобы, ступеней дюжину пройти должен ты»
Из наставлений магистра
EMVco
Наверняка многие из вас заметили, что после замены карт с магнитной полосой на чиповые время совершения операции в терминале увеличилось на несколько секунд. Дольше происходит чтение микросхемы, больше времени уходит на проверку ПИН-кода в офлайн.
Связано это с тем, что процесс обслуживания чиповых карт гораздо более сложный, чем чтение пары десятков байт с полосы и отправка в открытый сокет авторизационного запроса.
Согласно стандарту EMVCo, типовой цикл проведения EMV-транзакции состоит из 12 этапов:
1. Выбор приложения;
2. Инициализация обработки приложения;
3. Чтение данных приложения;
4. Аутентификация эмитента в режиме офлайн;
5. Обработка ограничений;
6. Аутентификация держателя карты;
7. Проверка параметров управления рисками на стороне терминала;
8. Анализ действий терминала;
9. Проверка параметров управления рисками на стороне карты;
10. Анализ действий карты;
12. Завершение транзакции.
Эти операции требуют интенсивного обмена и вычислений как на стороне карты, так и на стороне терминала и занимают по меркам онлайн-систем много времени. При этом карта постоянно находится в считывателе терминала, а клиент с нетерпением ждет вердикт системы.
Для крупных торговых сетей дорога каждая секунда, да и современные клиенты хотят быстрее получить свой товар. Платежная система Visa предложила для магазинов и покупателей технологию бесконтактного обслуживания карт. Помимо скорости оплаты, клиенты получили еще одно ценное преимущество - теперь стандартный кусок пластика может стать вообще лишним, данные для оплаты записываются в телефон с NFC.
Quick
VSDC
или давай сделаем это по-быстрому
«The Visa requirement is for the transaction time not to exceed 500 milliseconds
»
Из руководства
Visa
для разработчиков бесконтактных терминалов
Приведенное в эпиграфе требование задает очень жесткие рамки для обработки бесконтактной транзакции - 500 миллисекунд. Ровно столько времени есть у терминала и карты, чтобы познакомиться, обсудить и принять верное решение.
Чтобы сделать проведение бесконтактной транзакции реальным за такой короткий срок, разработчики предложили убрать из 12 шагов EMV-транзакции максимум лишнего, а необходимые шаги - объединить и сократить. Так появились спецификации qVSDC (quick Visa Smart Debit / Credit).
На рисунке 1 приведены основные фазы обслуживания бесконтактной транзакции.
Рис. 1. Основные фазы обслуживания бесконтактной транзакции
Фаза 1. Подготовка к бесконтактной транзакции.
В этот момент терминал уже знает сумму к оплате и может определить возможность проведения транзакции по бесконтактному интерфейсу с учетом разрешенных банком-эквайрером лимитов. Терминал заполняет запись TTQ (Terminal Transaction Qualifier), которую он позже отдаст карте для принятия решения.
Если проведение бесконтактной транзакции возможно, то терминал активирует бесконтактный считыватель.
Фаза 2.1. Выбор приложения
Клиент подносит бесконтактную карту или телефон с NFC к считывателю. Считыватель запрашивает у карты список приложений, которые поддерживают бесконтактную оплату - PPSE (Proximity Payment Systems Environment). Если приложение найдено, то оно автоматически выбирается для оплаты по идентификатору AID (Application ID). Если приложение не найдено, то транзакция завершается. При этом терминал предлагает использовать другой интерфейс для совершения оплаты.
Фаза 2.2. Инициализация обработки приложения
Терминал передает карте самую Главную Команду - Get Processing Option. На основании анализа записи TTQ, суммы и валюты транзакции данных карта принимает решение о способе аутентификации клиента с учетом правил управления рисками, заданных эмитентом карты.
Для бесконтактной оплаты реализован механизм ускоренной аутентификации fDDA (Fast Dynamic Data Authentication). Перед ответом на команду Get Processing Option карта подписывает с помощью сертификата ключа эмитента случайное число (unpredictable number), а также параметры переданной терминалом транзакции - сумму и код валюты. В отличие от стандартного EMV-процессинга, для сокращения времени вместо отдельного цикла обмена криптограмма транзакции (TC) передается сразу в ответе на команду Get Processing Option.
Фаза 3. Аутентификация держателя карты
На основании информации, полученной от карты, терминал проводит аутентификацию держателя карты. Варианты могут быть следующие:
Без аутентификации. Такое допустимо, например, при использовании сервиса VEPS (Visa Easy Payment Service);
По подписи. Кассир должен запросить у клиента подпись на чеке;
ПИН-код. Терминал предлагает клиенту ввести ПИН-код;
CDCVM (Consumer Device CVM). Специальный способ, придуманный для устройств клиента, таких как телефон. В этом случае клиент вводит отдельный код доступа к платежному приложению. Признак проведения такой аутентификации будет передан в терминал.
Фаза 4. Авторизация транзакции в режиме онлайн.
При необходимости, терминал формирует запрос авторизации и направляет его эмитенту. В запросе передаются стандартные поля EMV-транзакции, криптограмма транзакции, выбранное приложение и признак обслуживания карты по бесконтактному интерфейсу.
Приложение
Visa
QIWI
Wallet
. Общая схема взаимодействия
С момента выхода операционной системы Google Android версии 4.4 разработчики могут обращаться к интерфейсу NFC напрямую. Благодаря этому стало возможно эмулировать работу карты в платежном приложении. Официально технология называется Host Card Emulation (HCE).
Описанные выше технологии могут быть реализованы не только в микросхеме, имплантированной в кусочек пластика, но и в тех самых Consumer Devices, в частности - в мобильных телефонах.
Благодаря сотрудничеству Visa и QIWI теперь мы можем на себе попробовать, как это работает в жизни. Достаточно иметь:
Смартфон с чипом NFC и ОС Android не ниже 4.4;
Установленную программу мобильный кошелек Visa QIWI Wallet .
На рисунке 2 приведена схема взаимодействия участников при бесконтактной оплате с помощью телефона.

Рис. 2. Схема взаимодействия участников
С точки зрения платежной системы, взаимодействие участников не отличается от обычной оплаты по карте. POS-терминал подключен к хосту процессинговой системы банка-эквайрера и формирует запросы на авторизацию транзакций оплаты. Процессинговая система банка-эквайрера направляет запросы на авторизацию в платежную систему Visa, которая маршрутизирует запросы на процессинговую систему банка-эмитента. Полученный ответ по цепочке возвращается на терминал.
Взаимодействие банка-эмитента со смартфоном построено интереснее, остановимся на нем подробнее.
Пользователь ставит на свой смартфон программу Visa QIWI Wallet . При первом запуске программа привязывается к смартфону с помощью сеансового пароля, отправляемого пользователю по SMS.
Канал между смартфоном и сервером банка-эмитента защищен. В системе используется технология SSL-pinning. Это означает, что SSL-сертификат, используемый на сервере, внедрен непосредственно в приложение Visa QIWI Wallet . Стандартное хранилище сертификатов Android не используется, поэтому риск подмены сертификата существенно снижается. Кроме того данные, передаваемые в приложение, шифруются ключом, загружаемым с сервера.
По защищенному каналу связи между процессинговой системой банка-эмитента и телефоном в приложение загружаются детали банковской карты Visa. Если в телефоне есть чип NFC и режим HCE поддерживается, то дополнительно в приложение загружается ключ, которым будет подписана криптограмма транзакции (TC). Принятый ключ, так же как и детали карты, хранятся в защищенном хранилище в памяти смартфона. В целях безопасности ключ периодически меняется.
Для оплаты товара доступ в Интернет не требуется, приложение Visa QIWI Wallet может даже не быть запущено, надо только разблокировать экран.
Если сумма покупки не превышает 1 тыс. рублей, то срабатывает сервис VEPS и дополнительная аутентификация клиента не требуется.
Если сумма покупки больше порога и экран был разблокирован клиентом, то терминал попросит подписать чек транзакции (аутентификация по подписи). Факт разблокировки подтверждает владение телефоном. Признак CDCVM (Consumer Device CVM) будет передан на терминал.
Если сумма покупки больше порога и на смартфоне не включена блокировка экрана, то приложение может запросить дополнительное подтверждение от клиента с помощью пароля доступа. Здесь потребуется выход в Интернет.
Взаимодействие с терминалом производится согласно описанной выше схеме qVSDC. В отличие от аппаратной реализации на чипе, все вычисления, а также генерация криптограммы TC выполняется программно.
Использование Андроид Пей – это возможность совершать покупки удобным и безопасным способом. Читайте дальше, и вы узнаете, как оплатить через сервис Android Pay нужные вам вещи в магазинах и интернет-приложениях.
Как платить через Android Pay в магазине
Итак, вы в магазине, и собираетесь внести платеж за выбранный товар с помощью сервиса Андроид Пей. Что для этого нужно сделать:
Таким образом, совершается платеж с карты, установленной по умолчанию.
Как изменить основную карту?
В приложение можно добавить несколько карт различных банков, и вот какими будут ваши действия, если потребуется оплатить покупку с дополнительной карты:
- Разблокируйте смартфон
- Зайдите в приложение Андроид Пей, выберите и коснитесь карточки, которую хотите использовать в данный момент
- Нажмите "Сделать карту основной"
- Далее выполняйте действия, прописанные в предыдущей инструкции
Ошибки при оплате Android Pay и что с ними делать
Давайте рассмотрим некоторые проблемы, которые могут возникать при оплате в магазине. Если вы с ними столкнулись - ничего страшного, все поправимо.
Вы приложили устройство к терминалу, но оплата не происходит
- забыли вывести телефон из спящего режима. Открывать Android Pay не нужно, но смартфон должен быть разблокирован.
- NFC-антенна не уловила сигнал. Просто попробуйте поменять положение телефона относительно терминала.
- слишком быстро убрали смартфон от терминала. Операция осуществляется в течение нескольких секунд, но все-таки дайте немного времени, если это не произошло в момент. Дождитесь появления зеленого флажка.
Про остальные проблемы и способы их решения вы можете узнать в другой нашей статье.
Смартфон стал вибрировать, на экране появился зеленый флажок
Такая реакция означает, что Андроид Пей передал платежную информацию, а вот терминал её по каким-то причинам не принял. Можно обратиться за помощью к кассиру, попробовать ещё раз.
Нужно оплатить картой с чипом, ввод PIN-кода
Это означает, что магазин не принимает платежи через приложение, можно расплатиться только обычной картой.
Карта отклонена
В данном случае поможет только банк, поскольку служба поддержки Google не обладает информацией о причинах отклонения карт или каких-либо транзакций по ним.
Как платить через Android Pay онлайн
Для оплаты в приложениях достаточно одного касания пальца, которое подтвердит ваш платеж. Ищите пометку «Оплата с Андроид Пей» или картинку с изображением зеленого робота.
Безопасность сделок Android Pay
Основой , проводимых через этот сервис, является формирование уникального цифрового кода, который передается продавцу вместо данных вашей карточки. Таким образом, конфиденциальная информация будет недоступна никому, кроме вас самих.
совместно с платежной системой MasterCard и компанией-разработчиком D8 Corporation запустили новую технологию для быстрой и безопасной оплаты покупок: теперь ваша банковская карта перемещается в смартфон!Представьте: очередь в гипермаркете, на кассе так долго задерживаются покупатели — чаще всего платят наличными, набирают нужную сумму, подолгу ждут сдачу от кассира. Но вот подходит ваша очередь, и «легким движением руки» вы мгновенно оплачиваете покупку, всего лишь прикоснувшись к терминалу своим мобильным телефоном!
Смартфон всегда под рукой
Мобильные телефоны давно перестали быть только средством для звонков и передачи СМС: теперь это интернет, книги, музыка, карты и навигация, фото и почта и многое другое. Есть данные, что в среднем человек смотрит на экран своего смартфона 150 раз в день! Мы, скорее, забудем дома кошелек, чем телефон, который хранит в себе всю нужную нам информацию. Вполне понятно, что появились и технологии, с помощью которых телефон превращается в средство для безналичной оплаты не только в интернете, но и в обычном магазине. В частности, технология бесконтактной оплаты MasterCard, с которой пластик перестал быть единственным носителем банковской карты.
С инновациями MasterCard для клиентов МТБанка теперь доступна возможность загрузить банковскую карту в телефон. С начала февраля в Google Play можно бесплатно скачать приложение МТБанка — MTBank HCE (ЭйчСиИ) − первое в Беларуси мобильное приложение, с которым можно рассчитываться за товары и услуги одним прикосновением вашего NFC-смартфона к терминалу с бесконтактной технологией. Потому что карта теперь находится у вас в телефоне! Давайте разберемся, как всё работает.
Как банковская карта перемещается в смартфон
По сути, каждая современная платежная карта - это микропроцессор, помещенный в кусок пластика. Банки закупают «заготовки» карт и записывают на них свое приложение с «платежными данными» клиента. Вывод: пластик - это просто носитель информации, которым может быть, к примеру, смартфон. Ведь каждый аппарат имеет процессор, в тысячи раз более мощный, чем тот, что находится на пластиковой карте.
Для обмена данными между смартфоном и платежным терминалом используется технология ближней связи Near field communication (NFC), похожая на Bluetooth или WiFi.
Эта технология позволяет обмениваться данными устройствам на совсем маленьком расстоянии - около 4 см. Сегодня она внедряется в смартфоны и телевизоры уже при производстве.
Что делать, чтобы рассчитываться смартфоном в одно касание?
Бесплатно скачиваем приложение MTBank HCE в Google Play.
Важный момент: ваш мобильный должен работать на операционной системе Android версии 4.4. и выше, поддерживать функцию NFC (Near Field Communication — или обмен данными на коротком расстоянии) и технологию HCE.
- Регистрируемся. Для этого нужно ввести номер и CVC2 вашей банковской карты МТБанка. Обратите внимание, что у карты должна быть активизирована функция СМС-оповещения, потому как в целях безопасности для регистрации вас попросят ввести код подтверждения, который придет в СМС.
- Придумываем пароль. 5−8 символов, которые вам будет легко запомнить, но не слишком простую комбинацию — все же это тоже защита. С помощью этого пароля вы сможете управлять функциями мобильного приложения: сменить существующий мобильный ПИН-код, блокировать/разблокировать карту в приложении, выполнить удаление данных из приложения.
- Создаем мобильный пин. Он нужен, чтобы подтверждать покупки, оплачиваемые с помощью карты в смартфоне. Настоятельная рекомендация — мобильный пин должен отличатся от ПИНа, привязанного к вашей основной пластиковой карте.
- Активируем карту. На экране появится список ваших карт MasterCard в МТБанке, поддерживающих функциональность бесконтактной оплаты. Выбираем те, с которых хотим платить смартфоном, щелкаем на них для активации. Выбрать можно не только какую-то одну карту, но и несколько из имеющихся карт.
- Включаем NFC в вашем смартфоне . Как только вы выберете из списка карт ту, с помощью которой хотите совершать операцию, приложение автоматически перенаправит Вас в настройки телефона, чтобы включить в вашем мобильном устройстве NFC модуль. При желании активировать NFC можно заранее, чтобы не тратить даже лишнюю секунду на кассе. ВСЕ! Теперь можно платить смартфоном!
- Совершаем оплату . Момент истины! Тут все просто и интуитивно: выбираем из списка активированных карт, с которой в данный момент должны быть списаны средства, вводим мобильный пин и подносим смартфон к терминалу с бесконтактной технологией MasterCard.
Достоинства новой технологии
- С новым инновационным решением получить карту в смартфон быстро и удобно. Нет необходимости менять сим-карту: достаточно скачать приложение. Теперь можно спокойно оставить кошелек дома.
- Безопасно: в приложении MTBank HCE данные надежно защищены, а каждая транзакция требует ввода мобильного ПИН кода. Платить в одно касание смартфоном так же безопасно, как и банковской картой, но при этом вы полностью контролируете процесс оплаты, так как не нужно передавать платежный инструмент кассиру.
- Большинство современных смартфонов поддерживают HCE. Поддержка есть в аппаратах с Android 4.4 и выше, нужными возможностями обладают такие популярные сегодня модели телефонов, как Samsung Galaxy S4(S5), Sony Xperia, HTC One, LG G4, Nexus 5 и многие другие.
- В режиме реального времени вы видите все совершенные с помощью приложения операции покупки. Очень полезно для планирования семейного бюджета.
- С мобильной картой MasterCard вы можете спокойно путешествовать и оплачивать покупки в Беларуси и других странах − более 4 миллионов торговых площадок в 72 странах принимают бесконтактную оплату MasterCard.
- Технология бесконтактной оплаты активно распространяется в Беларуси и во всем мире. К 2020 году поддержка бесконтактной оплаты станет стандартом MasterCard для европейских сервисных и торговых предприятий, потребители получат возможность расплачиваться бесконтактными картами и устройствами на всех POS-терминалах в Европе.
Любителям инноваций точно стоит протестировать новое приложение
Теперь расплатиться в магазинах за покупку можно с айфона вместо пластика! Сервис Apple Pay впервые заработал в 2014 году в США, когда был представлен iPhone 6. Спустя два года он заработал и в России. Роль первооткрывателя на себя взял . Через месяц эстафету приняли и другие популярные банки России, среди которых есть и . Как же эта технология работает?
Возможности Apple Pay
Apple Pay — технология бесконтактной оплаты, которая внедрена в гаджеты яблочной компании. Возможности такой оплаты в том, что вы можете больше не носить с собой пластиковые карты, а просто подвязать все карты к смартфону и делать покупки. Для проведения оплаты покупателю нужно поднести свой мобильный девайс – смартфон или смарт-часы, к специальному терминалу и через пару секунд операция получит подтверждение. Официально старт Apple Pay в России дан 4 октября 2016 года.
В рамках этой статьи приведена инструкция, как расплачиваться айфоном вместо банковской карты, и указана информация о настройке другой яблочной продукции.
Поддерживаемые устройства
Бесконтактные платежи в торговых точках и в интернете через Apple Pay доступны на таких устройствах:
- iPhone SE;
- iPhone 6, 6 Plus и 6s;
- iPhone 7, 7 Plus;
- оба поколения Apple Watch;
- Macbook Pro 2016;
- iPad последних версий.
Отдельно стоит отметить поддержку сервиса смартфонами пятой серии. Платежи с их помощью возможны только при дополнительном использовании смарт-часов, поскольку модели данной серии не укомплектованы NFC-чипами.
Кроме того, через Apple Pay можно оплачивать покупки в интернете с помощью iPad (Air 2, Pro, mini 3 и других моделях последних поколений) и синхронизированных с iPhone или смарт-часами компьютеров Mac с операционной системой macOS Sierra на «борту».
Поддерживаемые банки
Запуск системы в России состоялся в . На первых этапах внедрения привязка к сервису доступна только для клиентов Сбербанка – владельцев кредитных и дебетовых карт MasterCard. При этом в предварительном тестировании системы участвовал ряд других российских банков:

Смартфон Apple
Откройте на смартфоне программу Wallet:
- Перейдите в раздел «Добавить платежную карту».
- Если вы не подвязывали карту к iTunes, программа запросит ввести реквизиты карты.
- С помощью подсказок программы введите номер, CVV2 и срок окончания карты.
- Введите OTP-код, который запросит приложение. Он придет в СМС на смартфон.
- Банк эмитент проверит актуальность введенных данных. Если все в порядке, она будет добавлена в приложение.
Часы Apple
 Если вы владелец Apple Watch первого или второго поколения, вы можете проводить оплату с помощью часов:
Если вы владелец Apple Watch первого или второго поколения, вы можете проводить оплату с помощью часов:
- Нажмите на программу на смартфоне Watch и откройте «Мои часы». Выберите свой гаджет.
- Нажмите «Wallet и Apple Pay». Чтобы написать новую информацию, нажмите «Добавить платежную карту». Выполните аналогичные действия по добавлению карты, указанные в инструкции к смартфону.
- Нажмите «Далее». Эмитент пластика начнет проверку и если понадобится актуализировать данные, он их запросит.
- Если счет привязан к iTunes, нажмите «Добавить» и введите OTP-код, что придет в СМС.
- После проверки информации банком Эмитентом вы уже сможете делать покупки.
Планшет Apple
В целом, процесс добавления на iPad не должен вызывать затруднения:
- Нажмите «Настройки» → «Wallet и Apple Pay».
- Выберите «Добавить платежную карту».
- Если карта привязана к iTunes, нажмите «Добавить» и просто введите OTP пароль.
- Выберите «Далее». Начнется проверка банком эмитентов вашей карты. Если все в порядке, ваша карта будет добавлена к Apple Pay.
- Если необходимо актуализировать данные, эмитент их запросит.
- После завершения настроек, технология «яблочной оплаты» будет готова.
Компьютер Apple
 В Macbook Pro 2016 года делаются покупки с помощью яблочной технологии. Также привязать пластик можно к Mac, но для оплаты понадобятся iPhone или Apple Watch:
В Macbook Pro 2016 года делаются покупки с помощью яблочной технологии. Также привязать пластик можно к Mac, но для оплаты понадобятся iPhone или Apple Watch:
- Войдите в меню «Системные настройки» → «Wallet и Apple Pay».
- Выберите «Добавить карту».
- Если вам нужно подтянуть карту с iTunes, нажмите «Добавить» и введите OTP-код.
- Если нужно подтянуть другой счет, выберите «Добавить новую карту» и внесите новую информацию о ней в соответствующие поля.
- После проверки эмитентом пластика, вы сможете приступать к покупкам.
Использование
После подключения сервиса возникает закономерный вопрос – ? Для оплаты покупки с помощью Apple Pay нужно поднести смартфон к терминалу, который поддерживает технологию NFC и сам платежный сервис. После этого на дисплее устройства появится картинка с картой.
Следующий этап – подтверждение платежа с помощью отпечатка и Touch ID. Эта процедура занимает пару секунд.

Воспользоваться Apple Watch, покупая через Apple Pay, так же легко. Для проведения оплаты нужно два раза нажать на кнопку, которая расположена сбоку чуть ниже коронки Digital Crown, определиться с картой, с которой произойдет платеж, и поднести устройство к платежному терминалу.

Если вы пока что не разобрались, как пользоваться сервисом, тогда посмотрите видео:
С помощью iPad и Mac можно делать покупки в интернете. Зайдите с помощью браузера «Сафари» на нужный сайт и заполните все контактные данные покупки:
- Нажмите «Купить с использованием Apple Pay» или «Apple Pay».
- Следуйте подсказкам на экране (или Touch баре, если это Macbook Pro) и поместите палец на датчик Touch ID.
- Если транзакция завершится успехом, на экране вы увидите «Готово».
Покупки с заблокированного экрана iPhone
Для упрощения взаимодействия с системой для владельцев смартфонов предусмотрен быстрый доступ к платежным картам путем двойного нажатия кнопки Home. В случае, если ничего не происходит после такого двойного тапа, нужно включить доступ к платежной системе с заблокированного дисплея.
Совет! Для доступа к системе с заблокированного экрана в настройках приложения Wallet необходимо активировать переключатель «Двойное нажатие Home».
Комиссия
За использование сервиса и проведение платежей с покупателя не взимаются дополнительные комиссии. Компания Apple получает оплату только от банков-партнеров в размере 0,15-0,17% от суммы каждой транзакции, проходящей через сервис.
Безопасность платежей
Проведение платежей через сервис Apple Pay обеспечивает более высокий уровень безопасности, чем в случае прямого использования банковской карты.
- Во-первых, очередь из-за того, что для подтверждения транзакции используется отпечаток пальца покупателя, а не ввод ПИН-кода.
- Во-вторых, благодаря использованию уникального идентификатора карты (DAN) и динамического кода безопасности, который специально генерируется при каждой операции.
Таким образом, при оплате продавцу передаются не данные карты покупателя, а только DAN, что исключает возможность перехвата и дальнейшего использования сведений для совершения мошеннических действий третьими лицами.
09.08.16 94 115 0
Как и зачем платить Андроидом
Настраиваем дополнительный способ оплаты на телефоне
В вашем телефоне есть чип, с помощью которого можно платить, как будто это бесконтактная карта. Подносите телефон к терминалу - бип! - операция прошла.
Илья Аноним
сотрудник Тинькофф-банка
Скажу прямо: это выглядит эффектно, но пока что не слишком удобно. В России еще много неправильно настроенных терминалов, которые не принимают оплату телефоном. И хотя Тинькофф-банк постоянно работает с другими банками над этой проблемой, пока что она не решена окончательно. Но это вопрос времени.
Через год-два в крупных городах с телефона можно будет расплачиваться в любом кафе, магазине, автобусе и метро. Пока это не так, есть смысл держать бесконтактную оплату про запас. Во-первых, это пригодится, если забудете дома бумажник или потеряете карту. Во-вторых - вдруг ваш любимый супермаркет уже принимает бесконтактную оплату? Тогда можно будет ходить за продуктами вообще без бумажника, с одним телефоном.
Если у вас есть Андроид и пять минут времени, потратьте их на настройку бесконтактной оплаты. Никогда не знаешь, когда она пригодится.
Что понадобится
Вам нужен телефон на базе Андроида. Почти все телефоны фирм Samsung, HTC, Alcatel, Huawei, Meizu, ZTE и Xiaomi работают на Андроиде. Поэтому если у вас не Айфон, скорее всего, у вас Андроид.
Еще нужна поддержка технологии NFC - near field communication. Если вы купили смартфон в последние два года, скорее всего, он уже поддерживает эту технологию. Если сомневаетесь, есть ли в вашем телефоне NFC, проверьте по перечню на сайте NFC World .
Также потребуется поддержка HCE - Host Card Emulation. Она есть во всех телефонах на Андроиде, начиная с версии 4.4 Kitkat 2013 года. Если вашему телефону меньше трех лет и вы регулярно обновляете программы, то поддержка HCE у вас должна быть.

Если у вас Айфон, пока что технология бесконтактных платежей в России вам недоступна. Она может появиться в любой момент, и когда это произойдет - мы вам сообщим.
Если у вас есть карта Тинькофф-банка
Если вы пользуетесь картами Тинькофф-банка, скачайте или обновите мобильный банк. Он уже поддерживает бесконтактные платежи. Запустите приложение, нажмите на иконку бесконтактного платежа, введите пароль, и всё, можно прикладывать телефон к терминалу:

Деньги спишутся с той карты, к которой вы включите бесконтактную оплату. Чтобы настроить это, заходите в мобильном банке в нужную карту → услуги → бесконтактная оплата:

Перезайдите в приложение, и значок бесконтактной оплаты появится на том же экране, на котором вы вводите код безопасности. Бесконтактную оплату можно подключить только к активной карте: если у вас, например, выпущена дополнительная карта, а основная перевыпущена и еще не активирована, то бесконтактная оплата может не работать. Если у вас на экране «Услуги» не виден переключатель «Бесконтактная оплата», напишите в службу поддержки банка, и вам подскажут, что делать.
Если пользуетесь «Яндекс-деньгами»
«Яндекс-деньгами» можно расплачиваться так же, как и обычными деньгами. Для этого нужно выбрать на главном экране приложения «Бесконтактные платежи», вспомнить свой пароль от Яндекса и ввести код из СМС. После этого Яндекс создаст вам виртуальную карту, которой вы будете платить через телефон. Деньги спишутся с вашего счета Яндекс-денег.

При экспериментах я заметил, что если долго не пользоваться «Яндекс-деньгами», то в какой-то момент приложение забывает, что ты ему разрешил совершать платежи, и начинает заново просить пароль и код из смс.
В остальных случаях
В магазине приложений Гугла есть приложение «Кошелёк» разработчика CardsMobile. В нем можно платить виртуальными мобильными картами четырех банков: Тинькофф-банка, «Русского стандарта», «Санкт-Петербурга» и «Московского индустриального банка». Чтобы подключить одну из этих карт, зайдите в раздел «Карты - банки»:

Обратите внимание на тип карты, которую вы хотите подключить:
- Предоплаченная - значит, что вы можете ее оформить, даже если у вас нет счета в этом банке. Оформляете карту, отправляете на нее деньги, платите. Сколько положили - столько и можно потратить.
- К существующему счету - значит, что у вас уже должен быть счет в этом банке. К нему подключается дополнительная виртуальная карта для бесконтактных платежей. При оплате деньги будут списываться с этого счета.
Выберите, какую карту вам выпустить: предоплаченную или к основному счету. Дождитесь, пока банк ее выпустит, пополните по реквизитам, и можно платить. Карта Тинькофф-банка выпускается за 5-10 минут.
Посмотрите также на другие возможности этого приложения: на транспортные и скидочные карты. В Москве пока что транспорт не работает, но в Екатеринбурге, например, уже работает.
Держите оплату с телефона про запас
К сожалению, бесконтактная оплата через телефон еще не так совершенна, как оплата картой. В магазинах встречаются неправильно настроенные терминалы, которые не принимают такую оплату. Бывают терминалы, которые вообще не поддерживают бесконтактную оплату. Поэтому пока что рассчитывать на телефон как на основное платежное средство нельзя: слишком много всего может пойти не так.
Постепенно ситуация улучшится, и как только в Москве или Петербурге можно будет целый день расплачиваться с телефона - мы об этом напишем. А пока отнеситесь к оплате телефоном как к запасному варианту на всякий случай. Убедитесь, что всё настроено и работает, и держите про запас. И проверьте свой местный супермаркет: возможно, он уже принимает оплату с телефона.